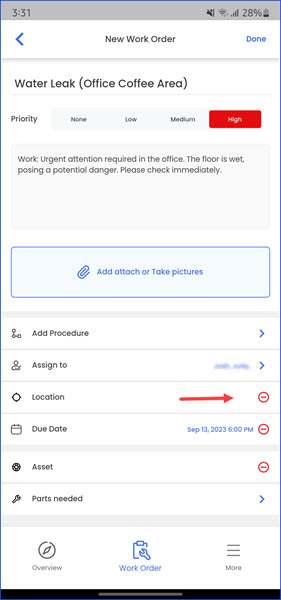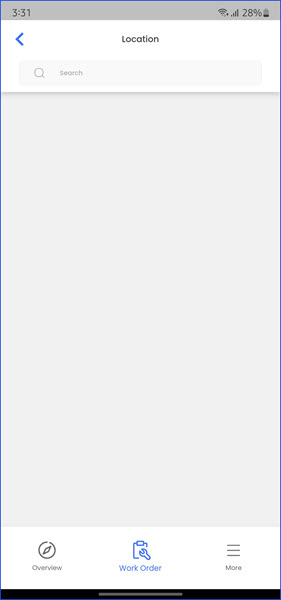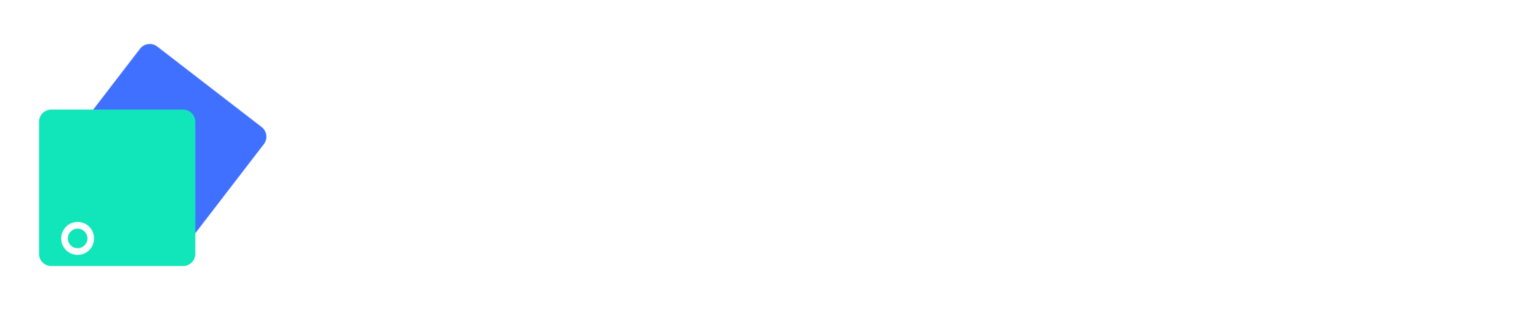How to Access Location on Infodeck Mobile App?
Sohaib
Last Update 2 years ago
1. Upon successful login, tap the Work Order button located in the panel on the bottom of the screen. Doing so takes you to the work orders list.
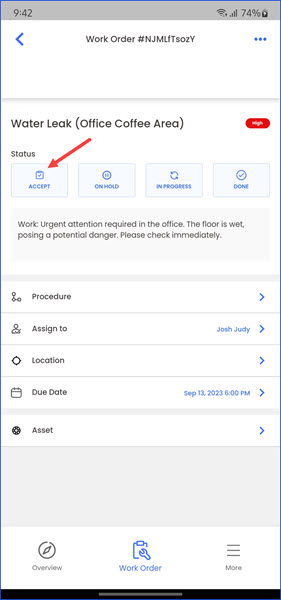
2. Here, tap the name of the work order you want to access the location for. This displays the details for the selected work order.
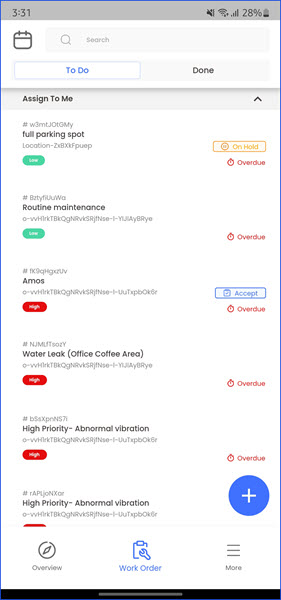
3. You can see the location name in the Location field on this screen.
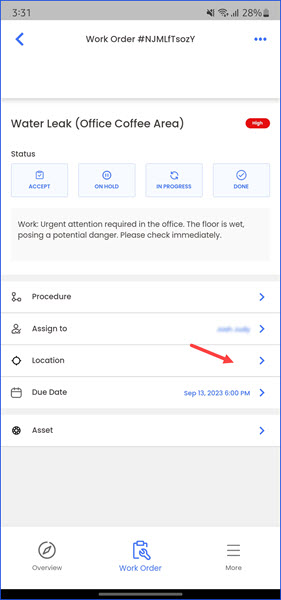
4. Click the three-dot icon located at the top-right corner of the screen.
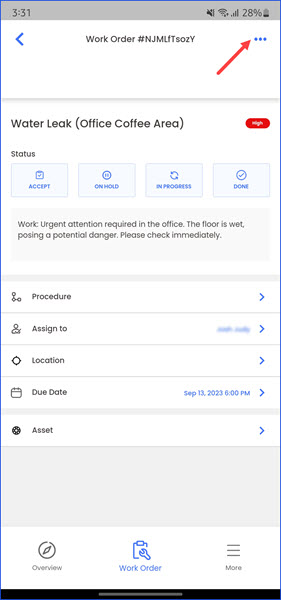
5. From the options displayed, click Edit. This makes all fields of the work order details editable.
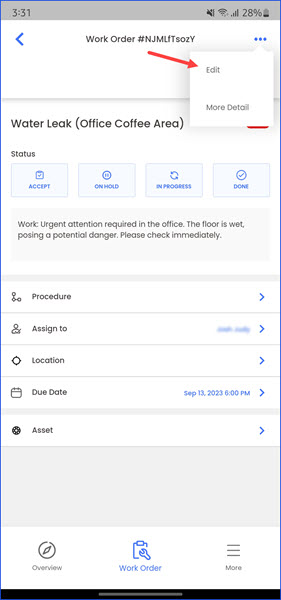
6. Tapping the location field from here opens the Location screen where you can search and select the required location for the selected work order.