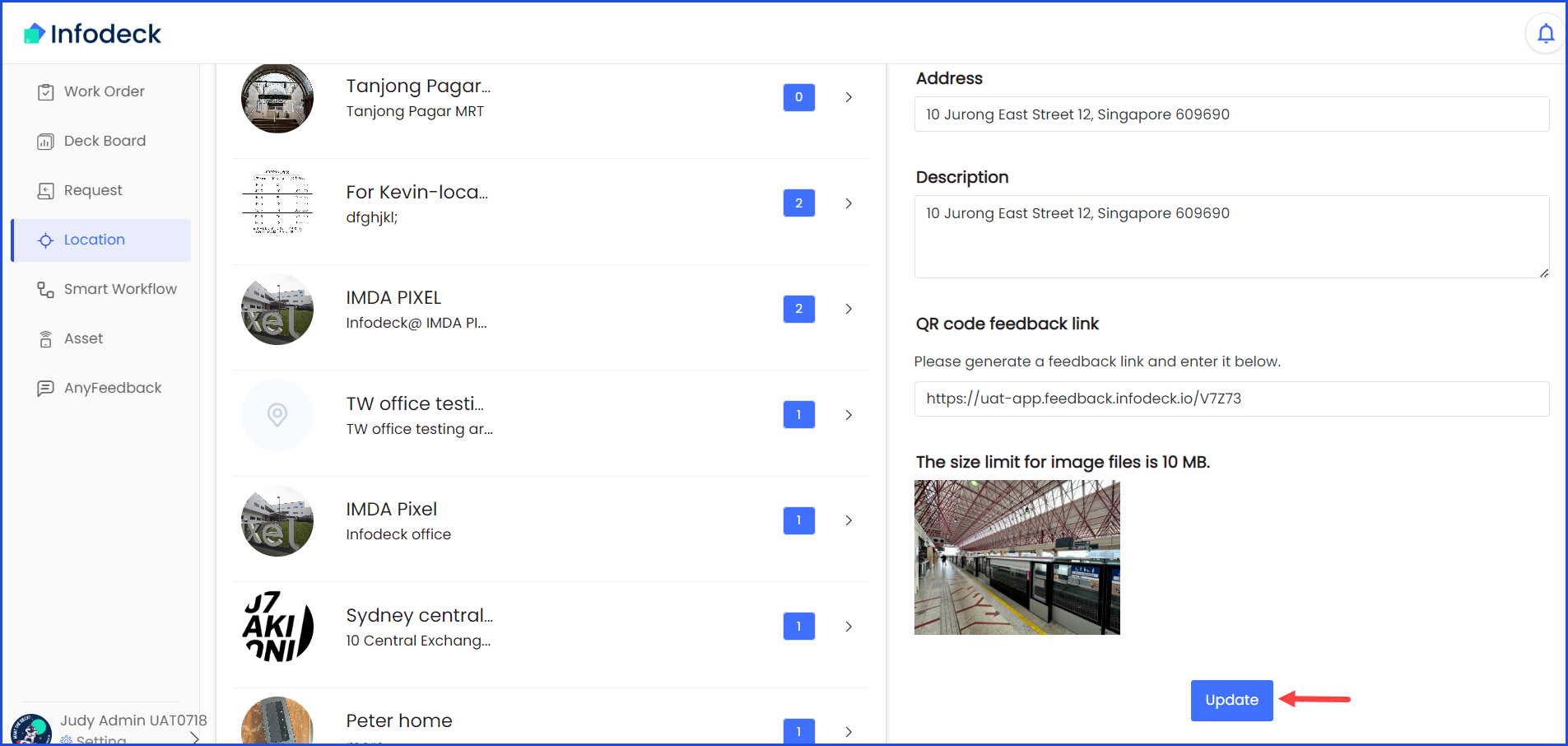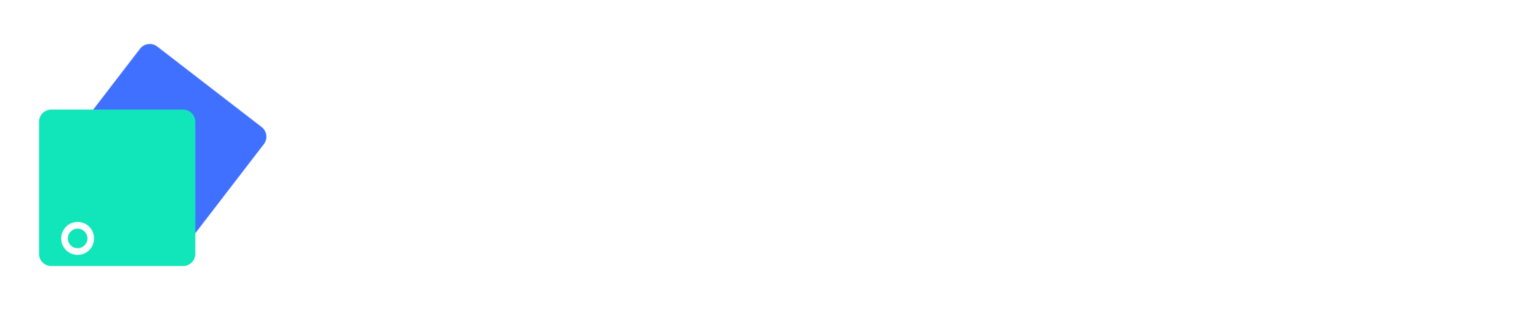How to Associate a Feedback Link to a Location?
Sohaib
Last Update 2 years ago
Associating a feedback link to a location is a two-step process. Let us take a detailed look into how it is done.
Step 1: Copy Feedback Link
Infodeck > Left Navigation Bar > AnyFeedback
1. Follow the above-mentioned workflow to land on the My Links screen.
2. Click the copy to clipboard icon right next to the feedback link name.
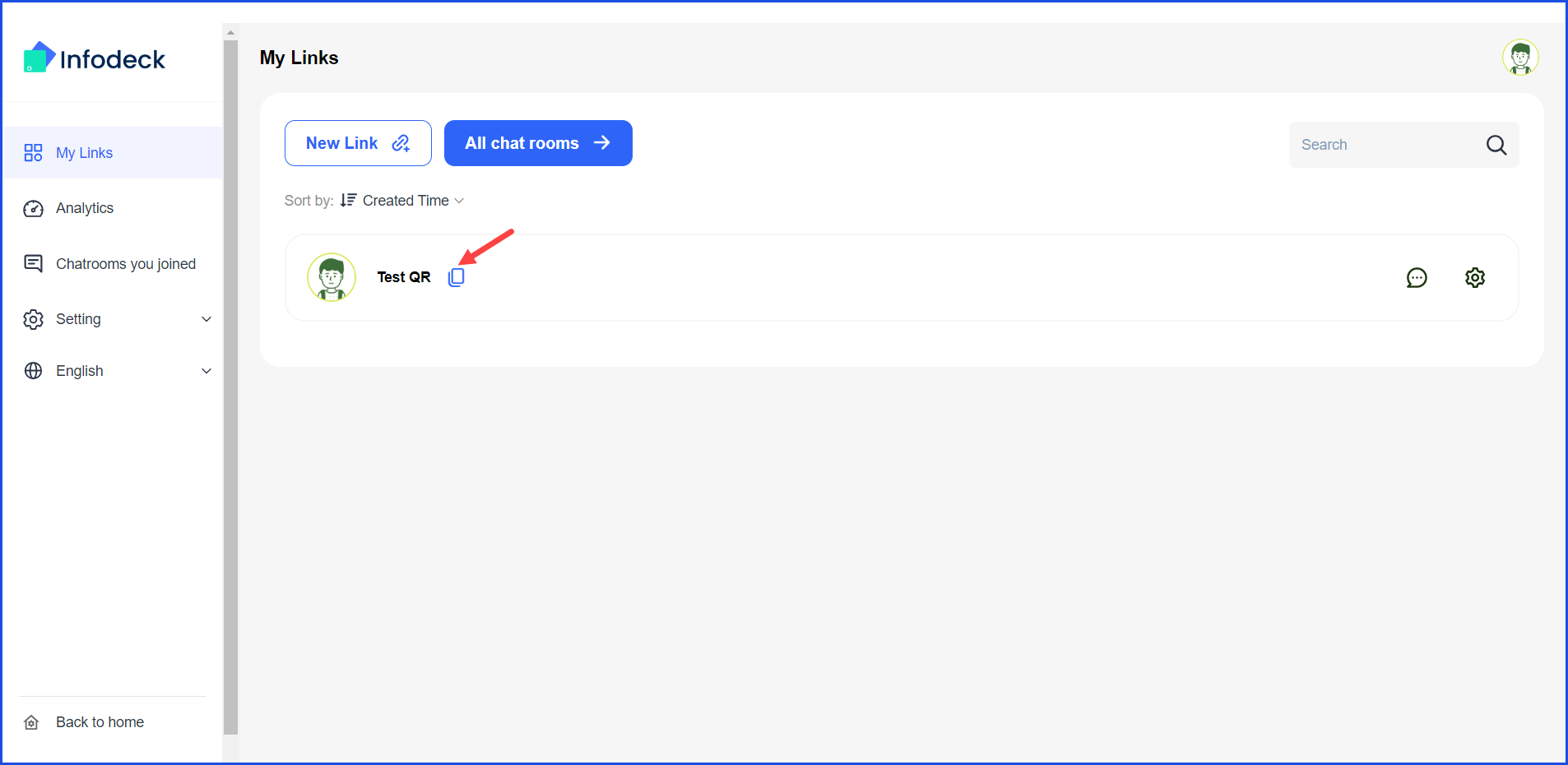
Step 2: Paste the Copied Link in the QR Feedback Link for the Specific Location
Infodeck > Left Navigation Bar > Location > Select Location
1. As a location is selected, click the three-dot icon located at the top-right corner of the screen.
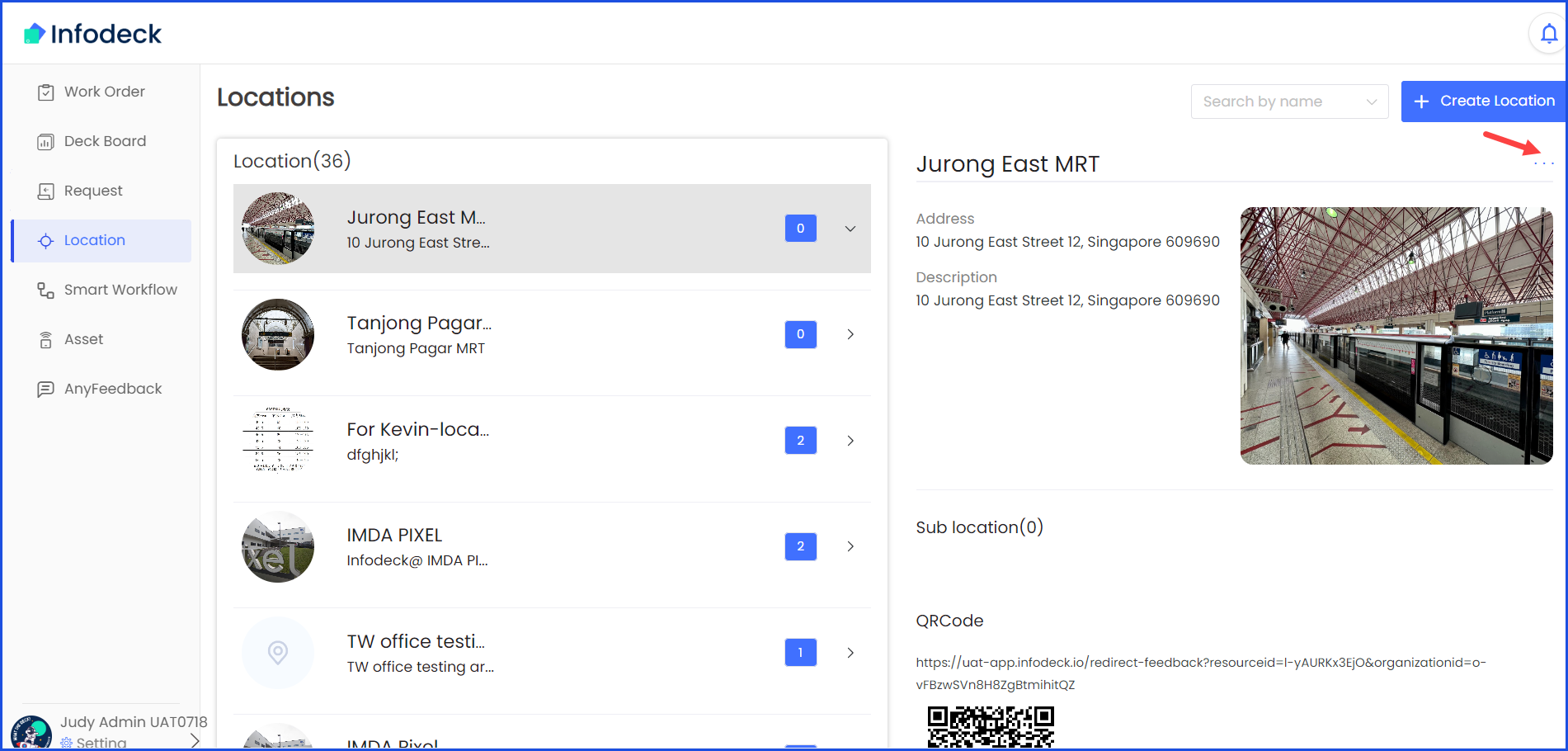
2. From the options displayed, click Edit.
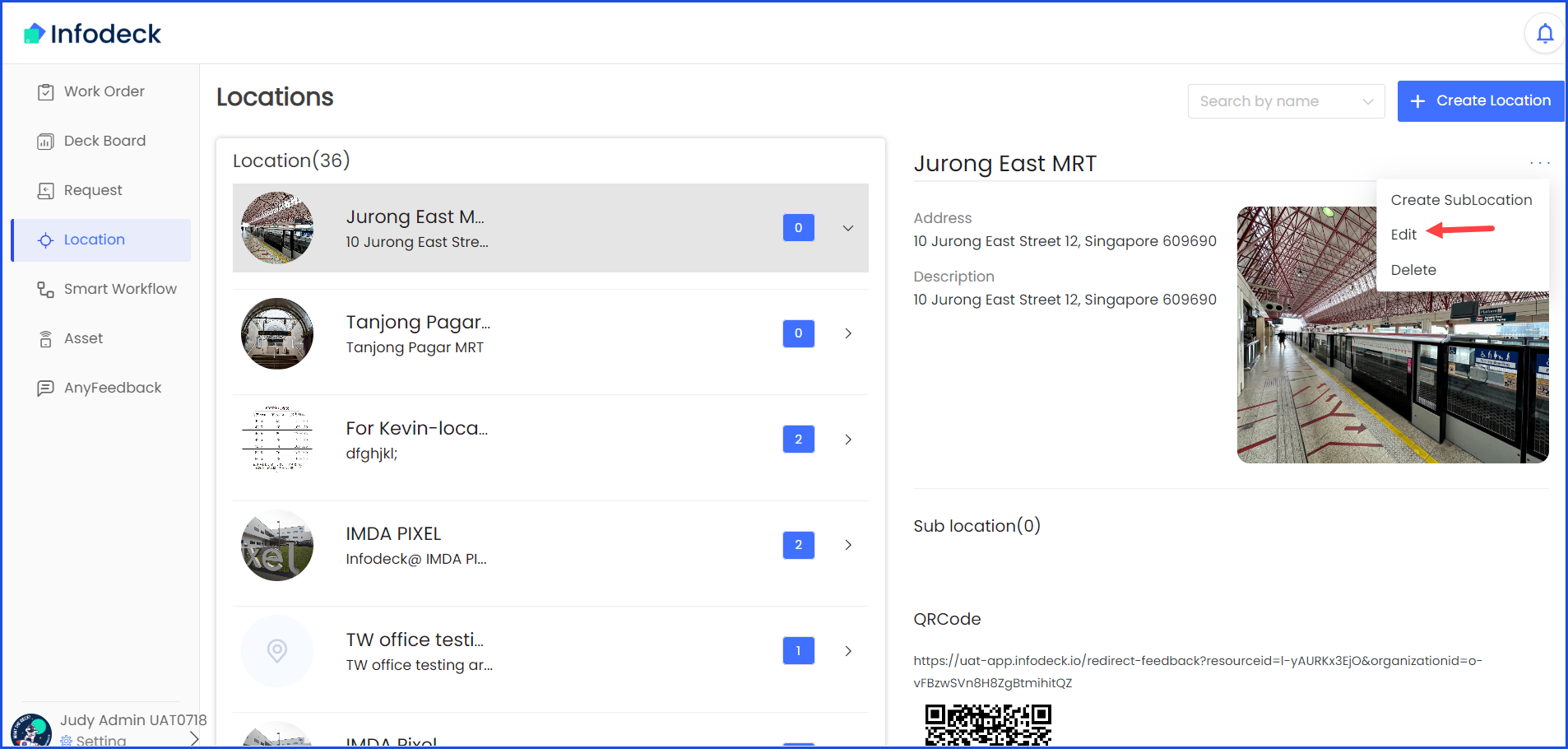
3. Here, paste the copied QR feedback link in the QR Feedback Link field.
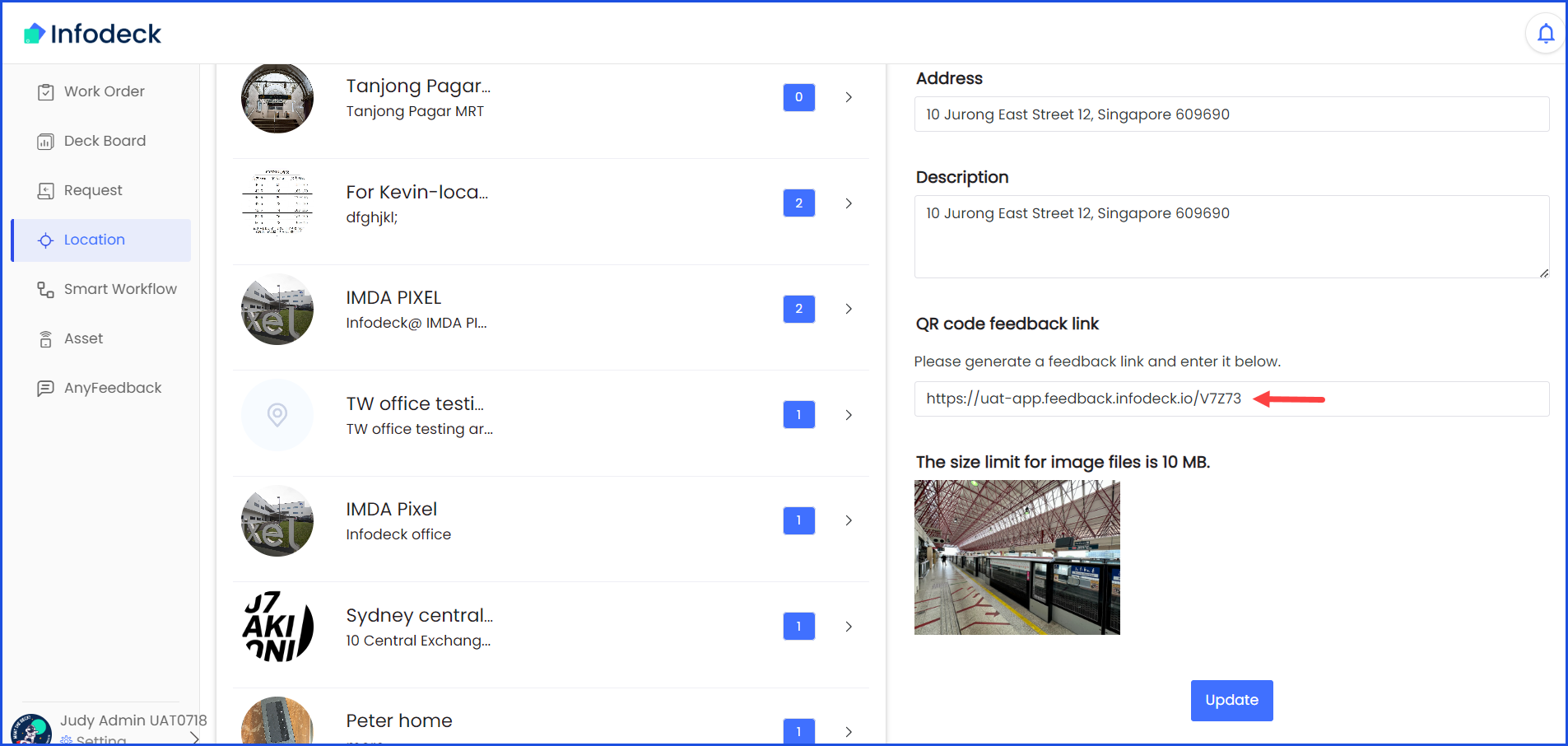
4. Once pasted, click the Update button.