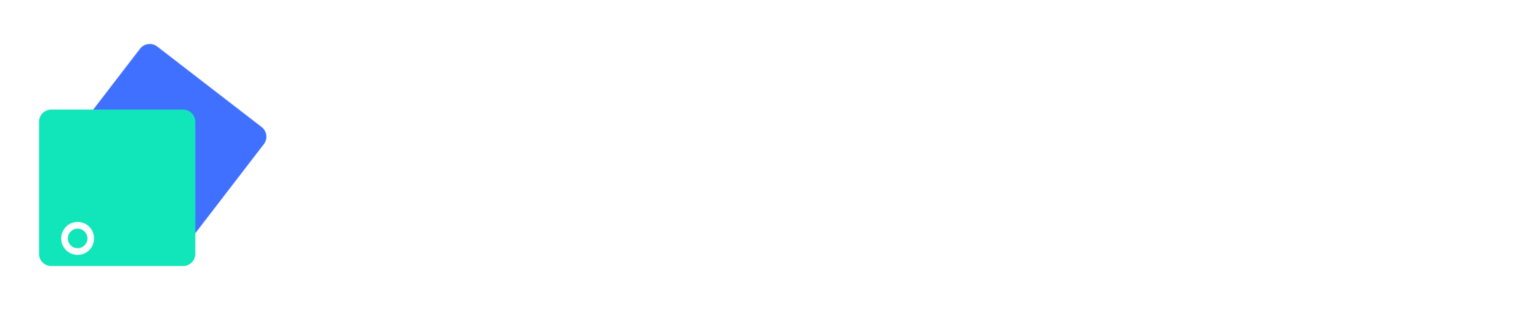How to Customize the Welcome Page for Feedback Link?
Sohaib
Last Update 2 years ago
Infodeck > Left Navigation Bar > AnyFeedback
1. Follow the above-mentioned workflow to land on the AnyFeedback screen.
2. Click the gear icon from the end of the QR link row for the QR code you want to customize.

3. This takes you to the Welcome Page Setting screen. Here, the settings are divided into Chatroom Settings and Interactive Button. By default, the Chatroom Settings section is displayed.
4. Here, if you do not want the Pinboard page to be displayed, disable the PinBoard Page toggle.

5. Moving further, use the Welcome Message field to set the welcome message you want to be displayed. For your convenience, a preview of the welcome page is displayed on a screen on the right side.

6. Enter what you want to appear on the start chat button in the Start Chat Button Text field.

7. Use the Nickname Placeholder field to enter the text that is displayed in the placeholder.

8. Choose the welcome page logo by clicking the Choose file button. This opens your system storage so that you can select the required file.

9. Set the display ratio using the Display Ratio field.

10. Set the color for the welcome page theme using the Choose theme color selector.

11. Choose the background image using the Choose Image dropdown. You can either select one from the existing ones or upload one from your system storage by clicking the Upload Image button.

12. Moving to the Interactive Button settings, set the text to appear on the divider using the Divider Text field.

13. Set the theme color for the button using the Choose the Theme Color selector. From here, you can set the color for divider, button background, and button text.

14. To add a new button, click the + Add Button button. This opens the Add Interactive Button popup.

15. Here, add the title of the button in the Title field.

16. Select the button type using the Type dropdown.

17. Use the Link field to provide the URL the button is linked to using the Link field.

18. In case you select the Menu button type, click the + Add Menu Button button to add a menu button.

19. Once the required information is filled in, click the Save button. This creates the button and displays it on the Preview screen.

20. Once the Welcome Page is set, click the Save button to save your changes.