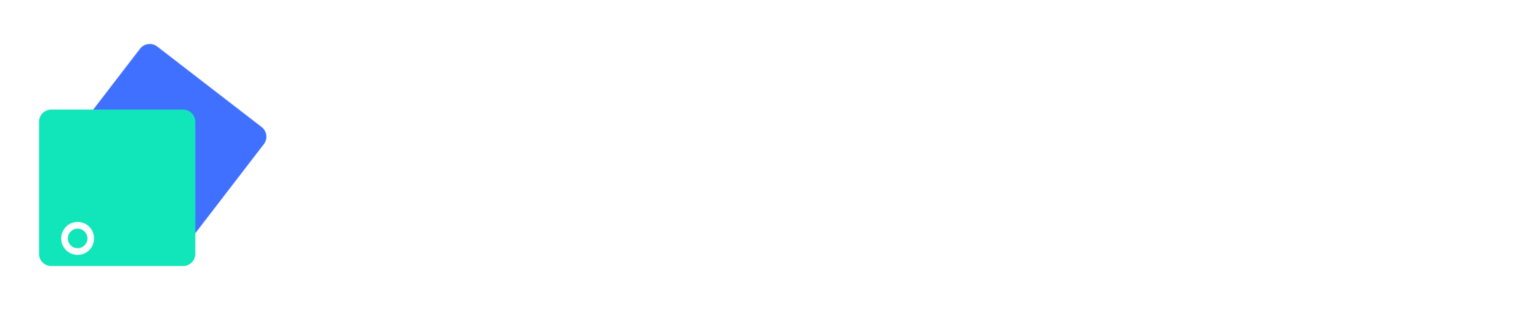How to Add an Asset under a Location?
Sohaib
Last Update 2 years ago
Infodeck > Left Navigation Bar > Assets
1. Follow the above-mentioned workflow to land on the Assets screen.
2. Click the + Create Asset button located at the top-right corner. This reveals a number of fields to record the asset details.

3. Enter the name of the asset in the Name field.

4. Enter a brief description of the asset in the Description textbox.

5. Attach any relevant images using the Add attach or take pictures card.

6. Choose the type of asset using the Asset Type dropdown.

7. Select the location using the Location dropdown. Here, the selected location is under which the asset is added upon creation.

8. Once the required selections are made, click the Create button.