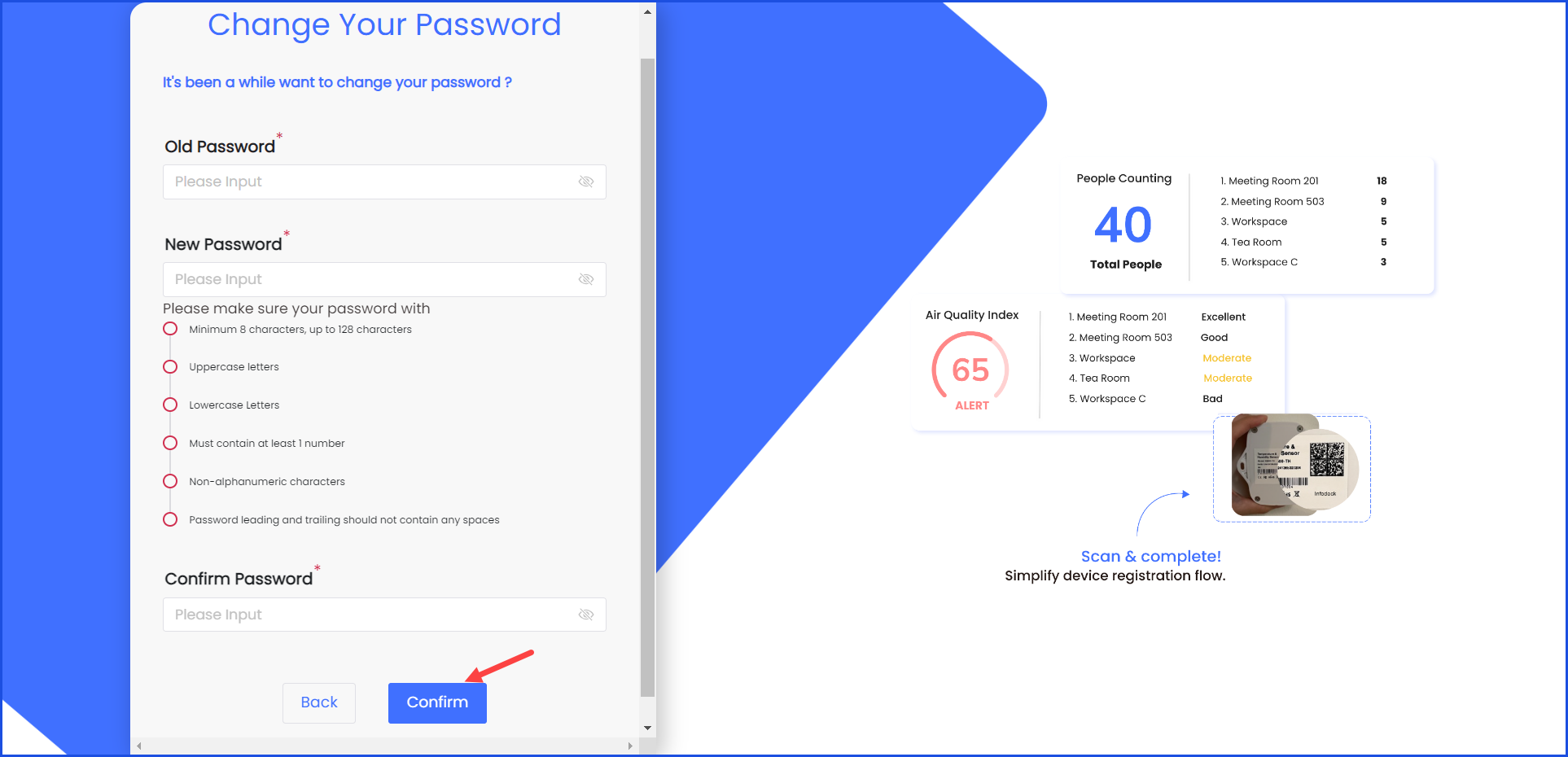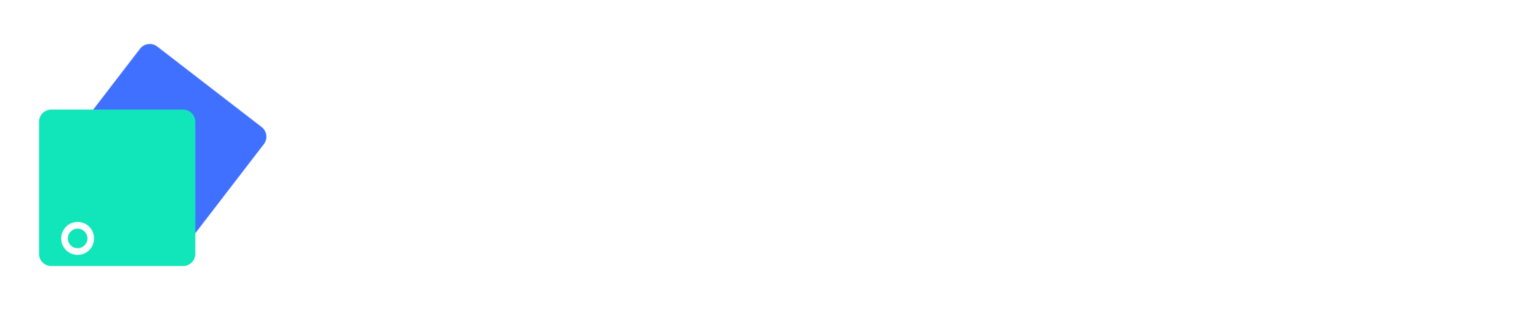How to Change your Account Password?
Sohaib
Last Update 2 years ago
Infodeck > Left Navigation Bar > Settings > My Account
1. Follow the above-mentioned workflow to land on the Account Details screen.
2. Click the Change Password button located at the top-right corner of the screen.
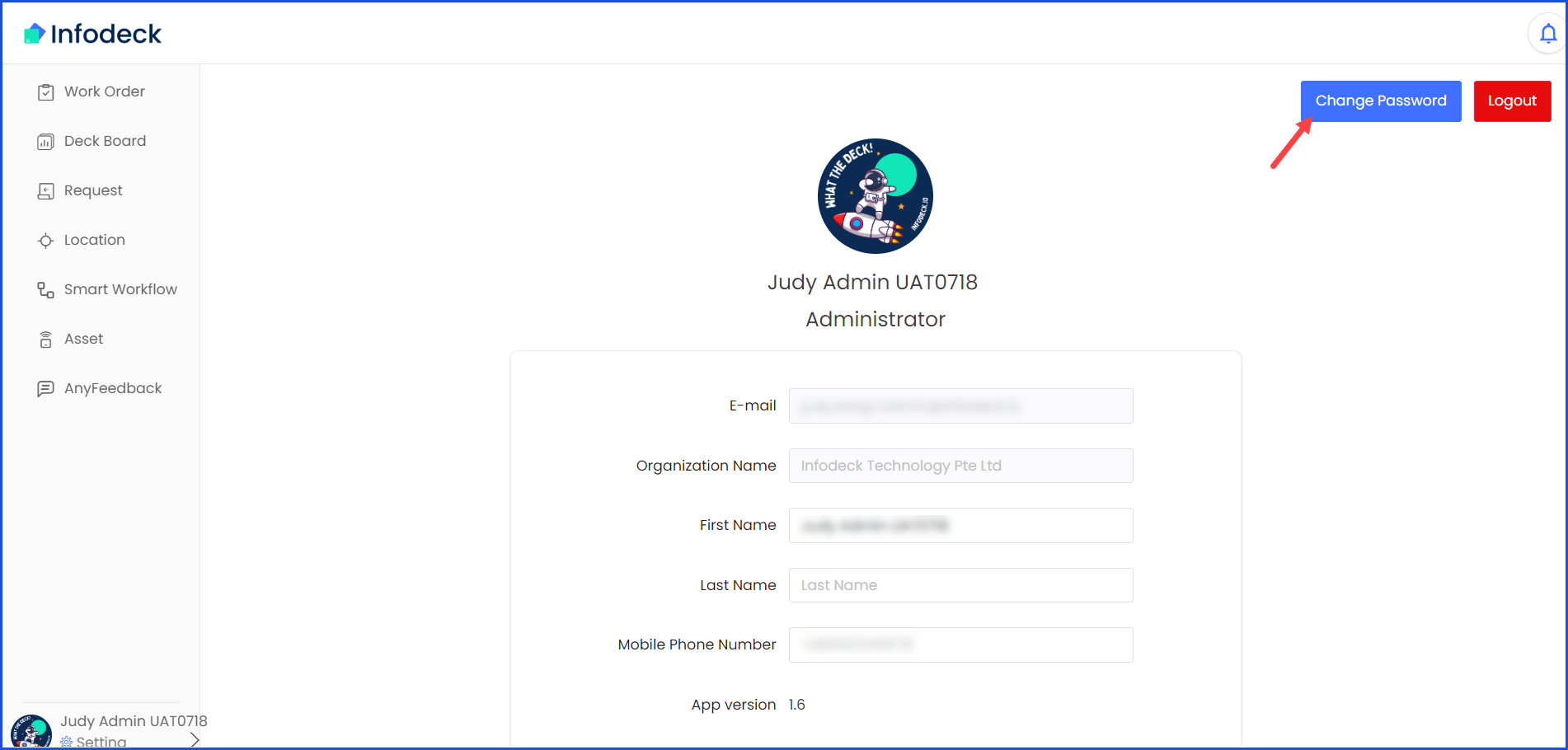
3. From the Change Your Password screen, enter your current password in the Old Password field.
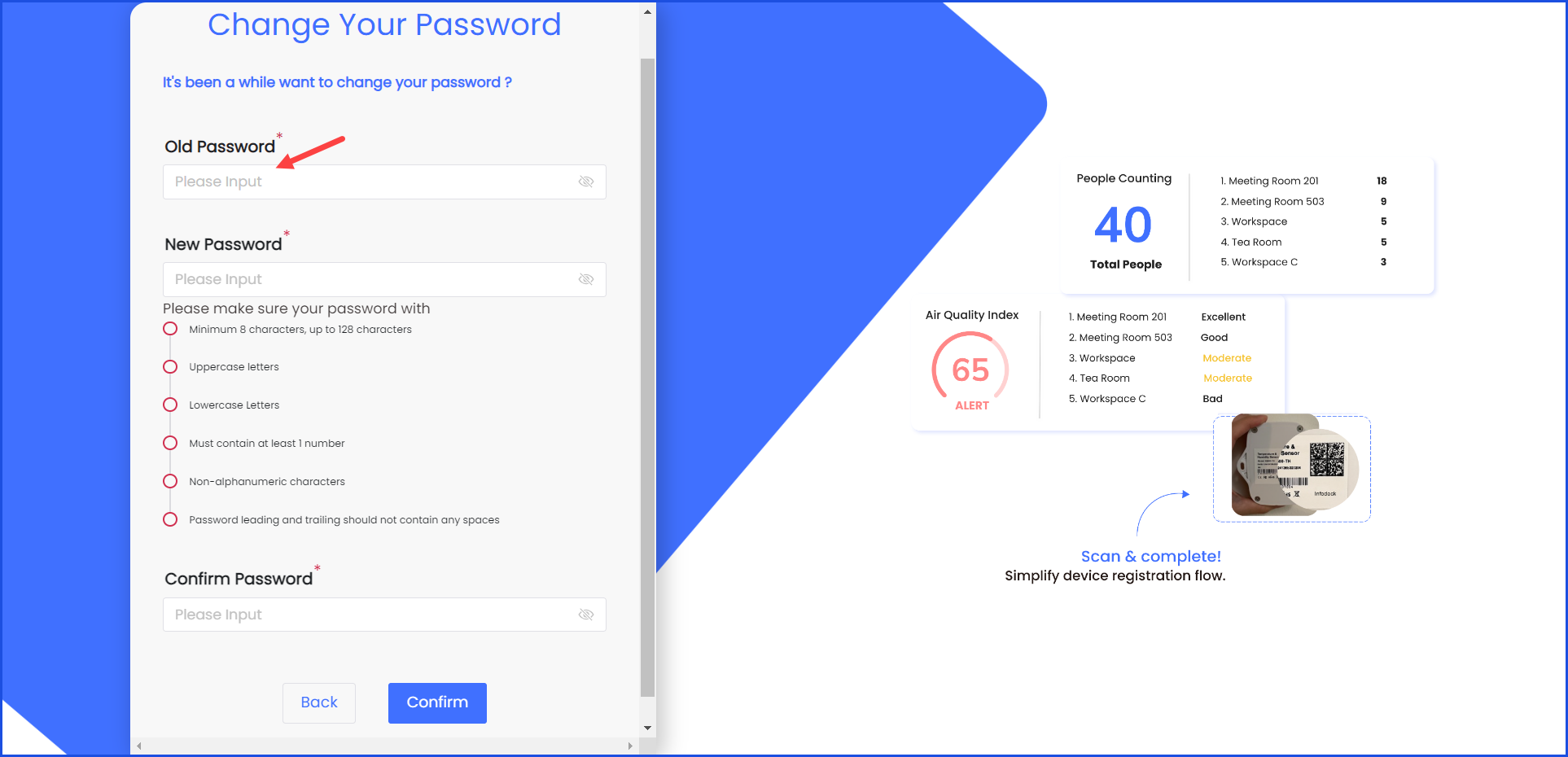
4. Use the New Password field to record your new password.
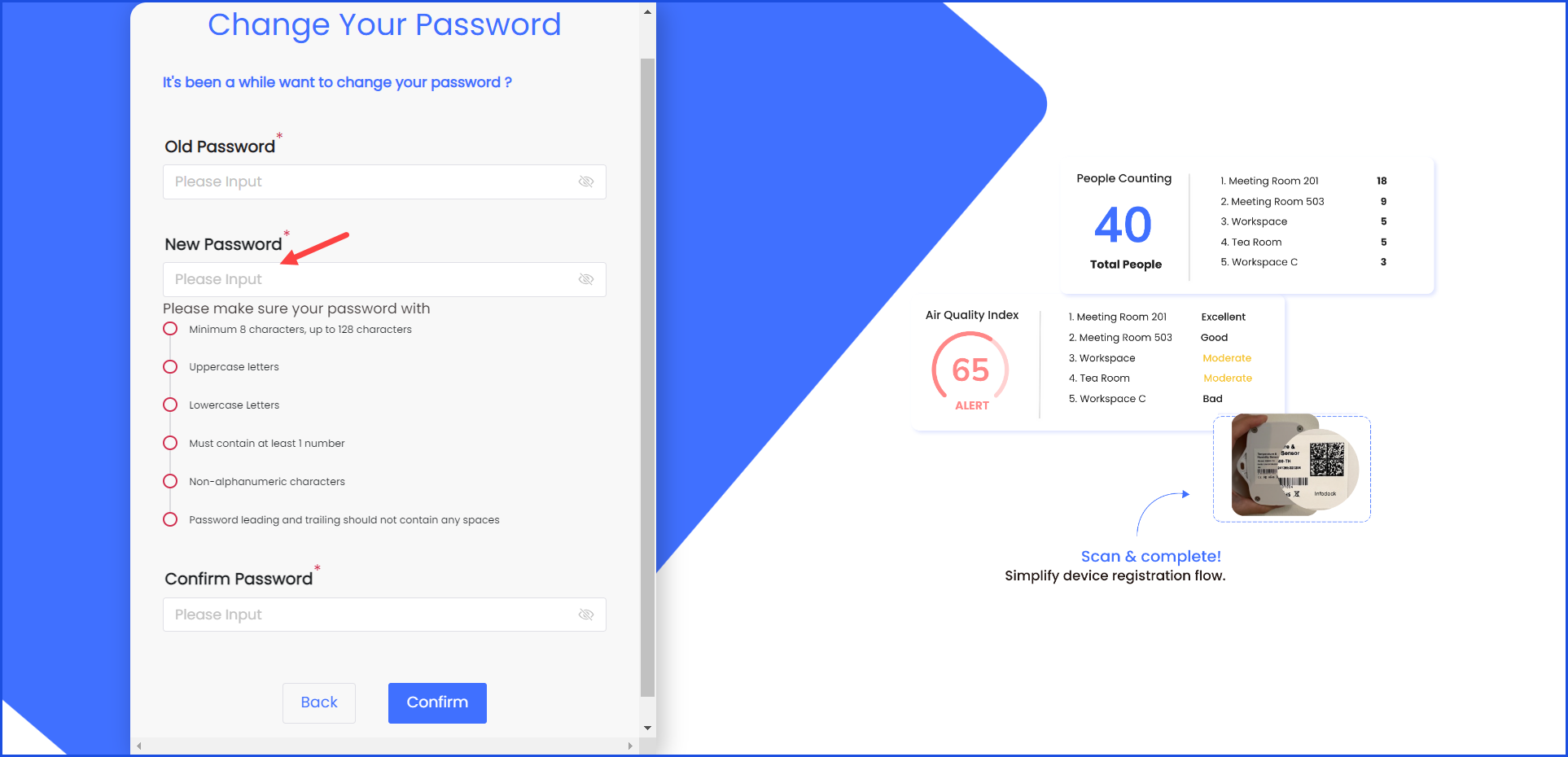
5. For confirmation, re-enter the new password in the Confirm Password field.
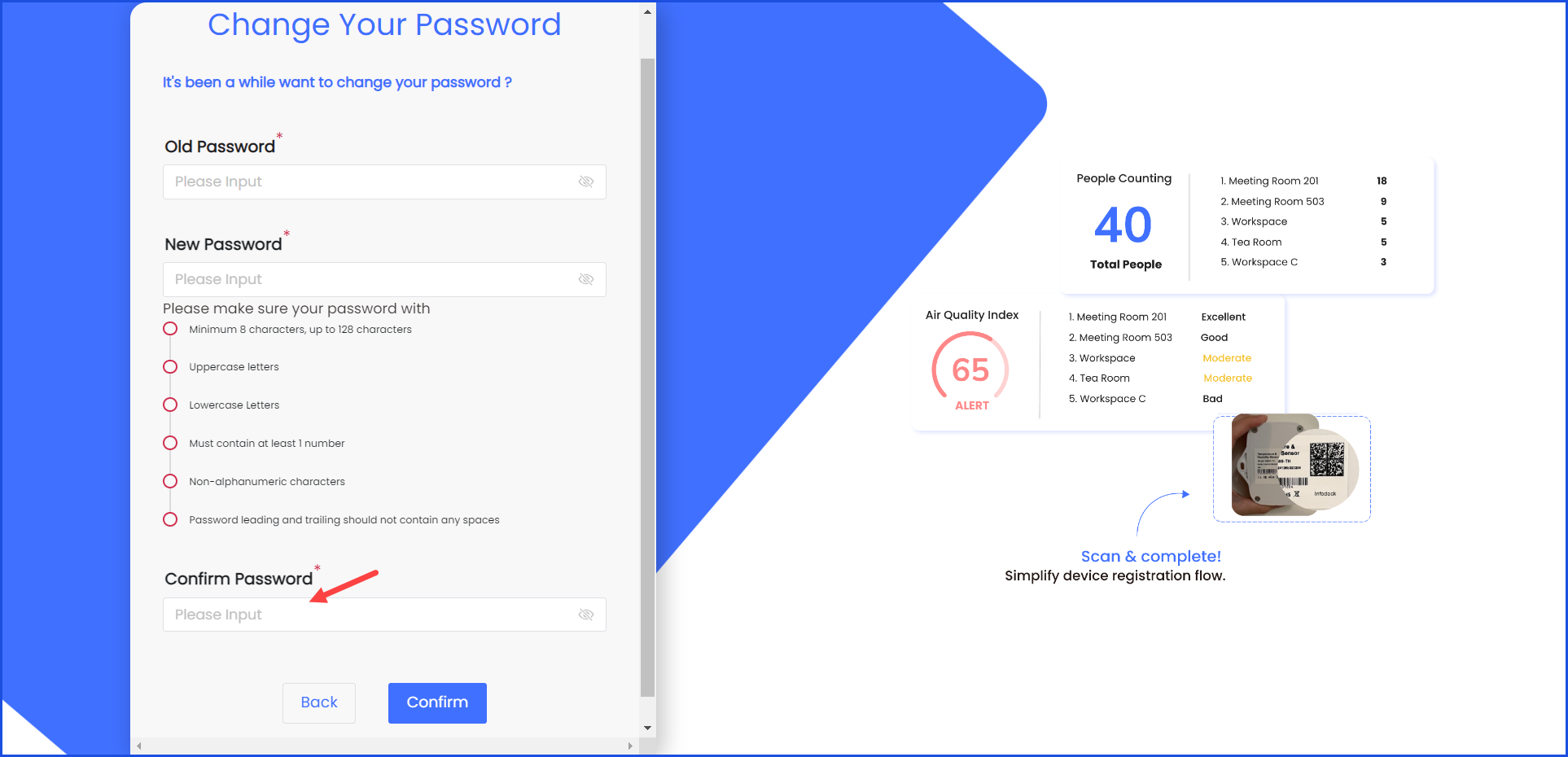
6. Once the required information is filled, click the Confirm button.