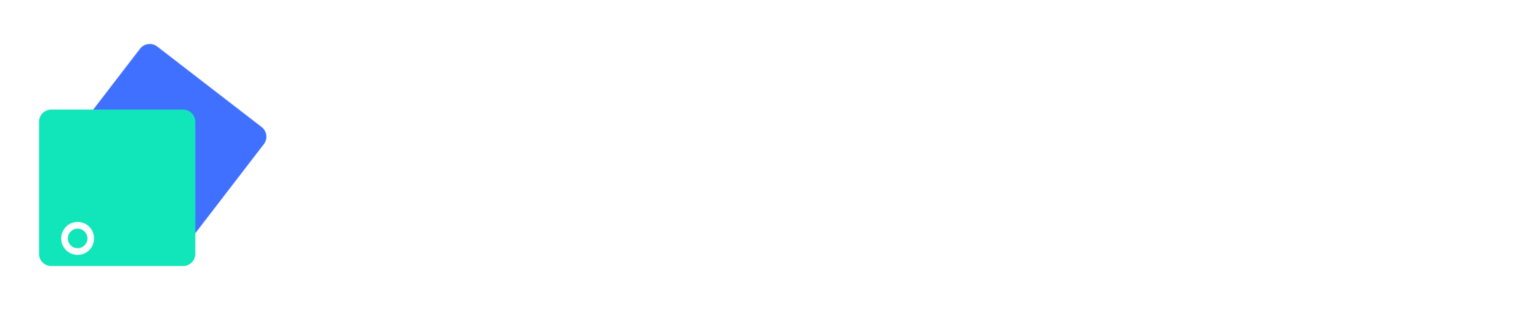How to Connect a Chirpstack v4 to the Infodeck platform?
Sohaib
Last Update 2 years ago
Infodeck > Settings > Integration
1. Follow the above-mentioned workflow to land on the Integration Service screen.
2. Click the Create Service button. Doing so opens the Create New Service popup.

3. From here, choose ChirpStack and click the Next button.

4. In the popup that follows, enter the name of the service in the Name field and click the Create Service button.

5. As a result, the service is created and the details are displayed.

6. Go to the ChirpStack portal and follow the Tenants > Infodeck > Applications workflow to land on the Applications screen.
7. Here, click the Add Application button. This takes you to the Add Application screen.

8. Here, enter the same name you entered for the integration service in the Name field and click the Submit button.

9. As a result, you are taken to the Devices tab of the application. From the tabs listed at the top, click Integrations.

10. Here, click the + icon from the HTTP card.

11. As a result, you land on the Add HTTP Integration screen.

12. Now, copy the Endpoint from the Integration service and paste it in the Event endpoint URL(s) field.


13. Click the + Add header button. This reveals a couple of fields to record the header name and the URL.

14. Copy the Authorization URL from Integration Service and paste it in the header URL field. Enter Authorization as the header name.



15. Once this is done, click the Submit button.

16. Now, open the API Keys module using the left navigation bar in the ChirpStack portal.

17. From the API Keys screen, click the Add API Key button.

18. Now, copy the name of the integration service and paste it in the Name field. Once pasted, click the Submit button.


19. From the screen that follows, copy the API key and paste it in the API key field in the Integration Service.


20. Enter the host URL in the Host field.

21. Once this is done, click the Update Service button.