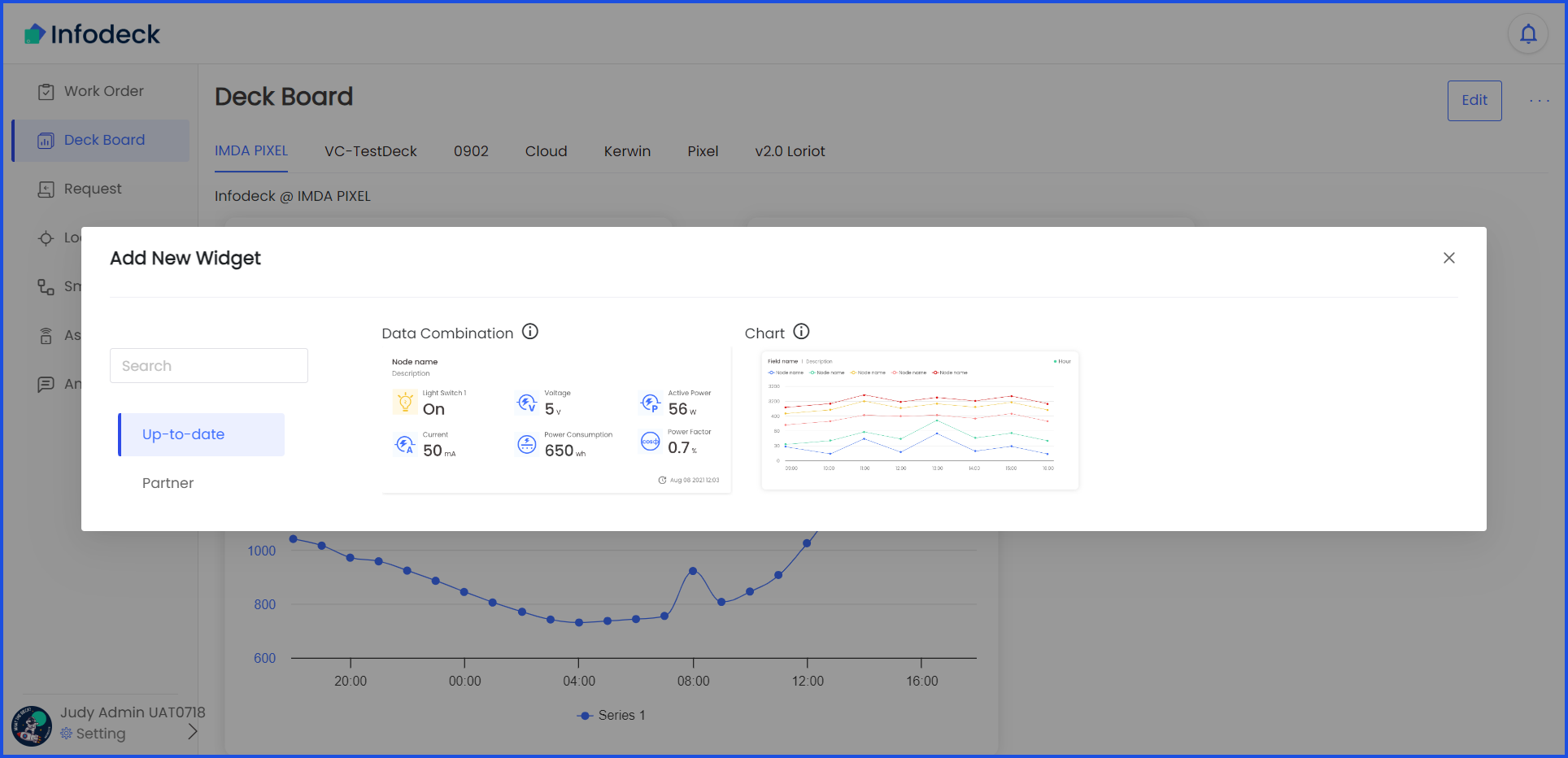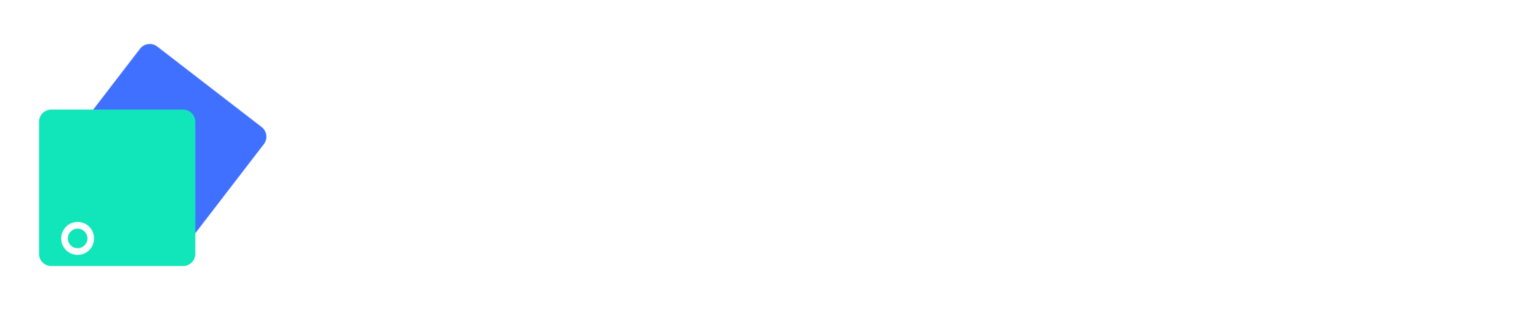How to Add a Widget to a Deck?
Learn how a widget can be added to an existing deck
Sohaib
Last Update 2 years ago
Infodeck > Left Navigation Bar > Deck Board
1. Follow the above-mentioned workflow to land on the Deck Board screen.
2. Click the three-dot icon located at the top-right corner of the screen. Doing so reveals a list of options.
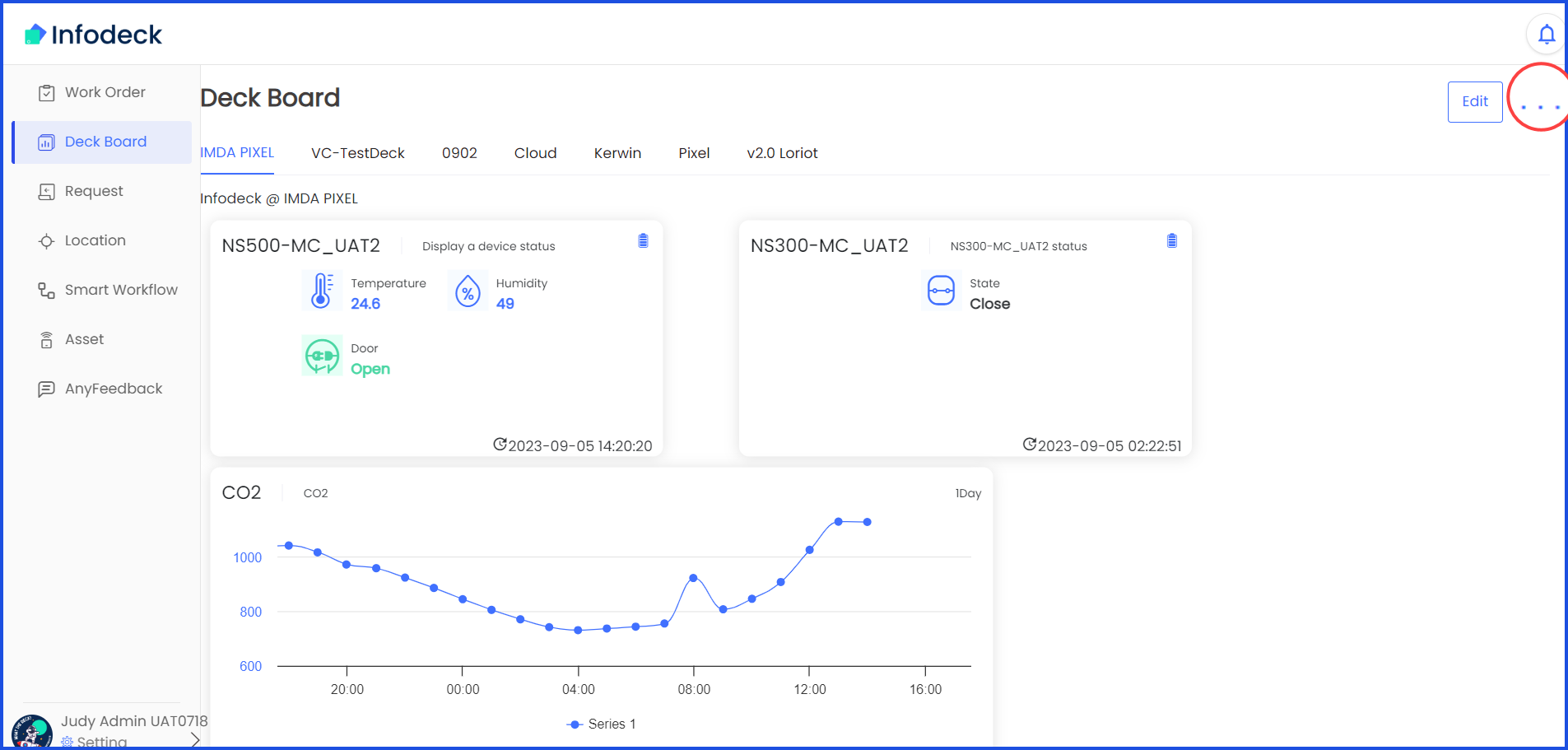
3. From the options displayed, click Add Widget. This opens the Add New Widget popup.
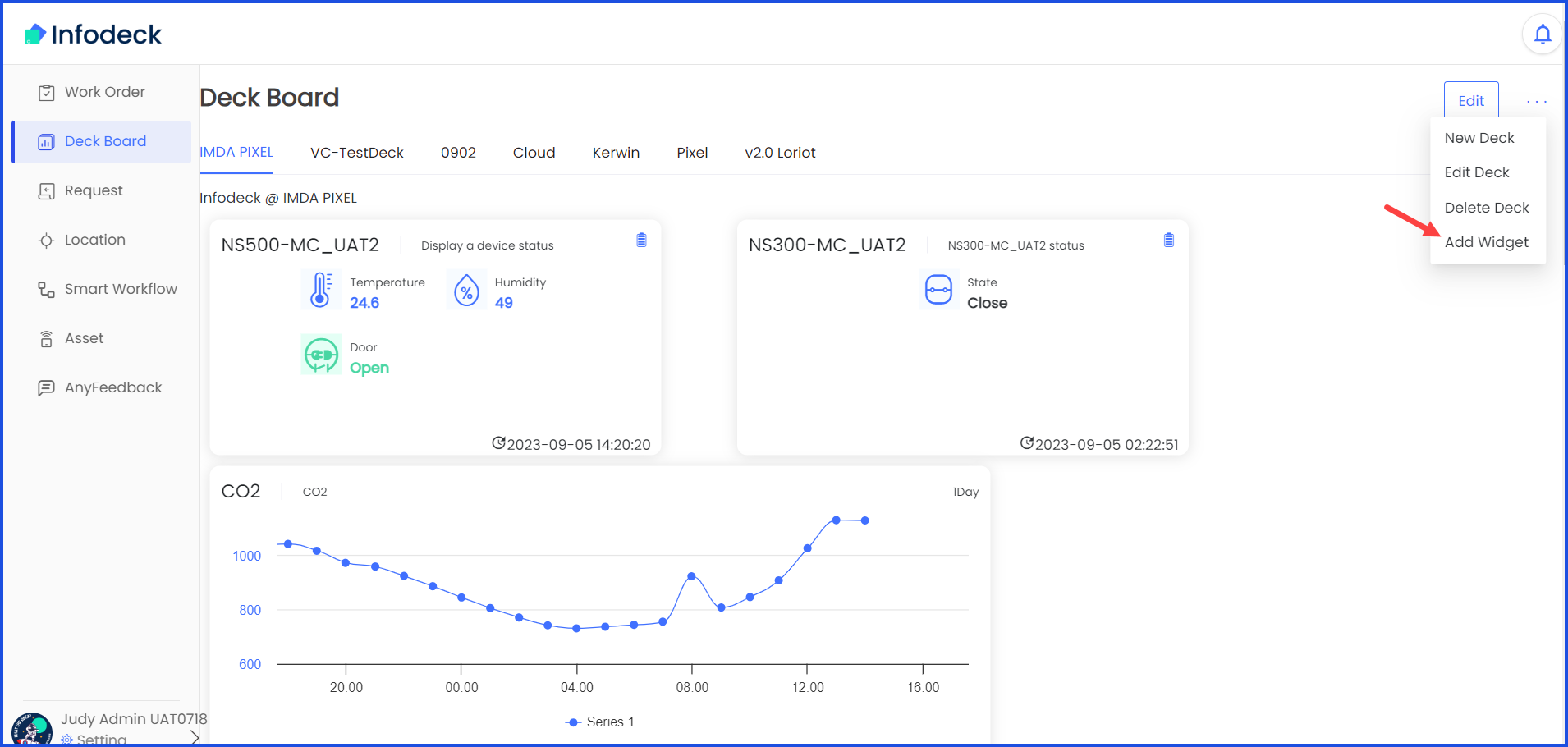
4. Here, you can select the widget type from the options on the left whereas the widgets present in a selected type are displayed on the right side. Once a widget is selected, it is displayed on the selected deck board.