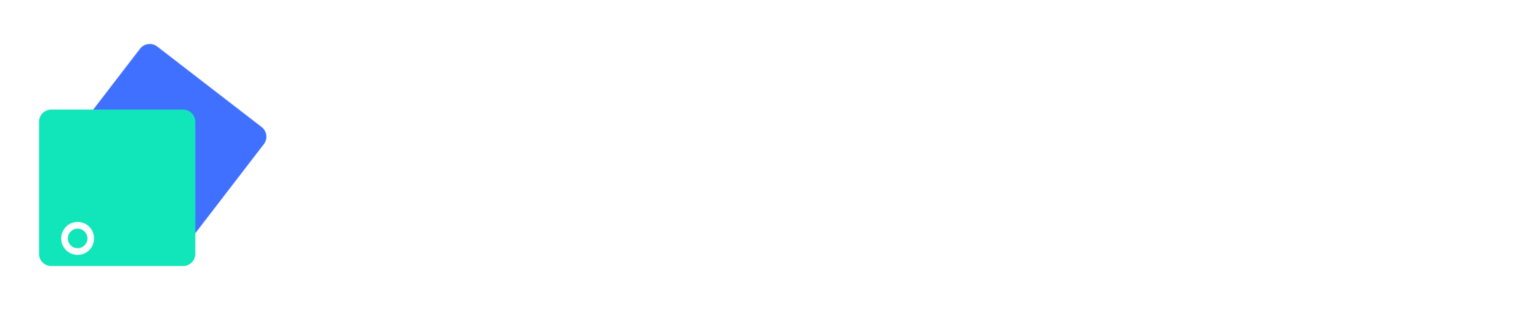How to Create a New Asset?
Sohaib
Last Update 2 years ago
Infodeck > Left Navigation Bar > Asset
1. Follow the above-mentioned workflow to land on the Asset screen.
2. Click the + Create Asset button located at the top-right corner of the screen. Doing so displays a number of fields in a panel on the right side of the screen.

3. Here, enter the name of the asset in the Name field.

4. Use the Description field to record a brief description of the asset.

5. Click the gear icon in the Add attach or Take pictures box. This opens your system storage for you to choose an image you want to attach.

6. Select the asset type from the Asset Type dropdown. (How to create a new Asset Type?)

7. Use the Location dropdown to select the location you are adding the asset for.

8. Enter the generated QR feedback link in the QR code feedback link field.

9. Enter the serial number of the asset in the Serial Number field.

10. Use the Model field to enter the model of the asset you are adding.

11. Record the manufacturer of the asset using the Manufacturer field.

12. Enter the year in which the asset model was released in the Year field.

13. Use the Purchase Cost field to record the purchase cost of the asset.

14. Select the date of purchase using the Purchase Date calendar.

15. Use the Warranty End Date calendar to select the date when the warranty for the asset ends.

16. Click the Upload button under the Files heading to upload any files for the asset.

17. Once the required details are recorded, click the Create button.