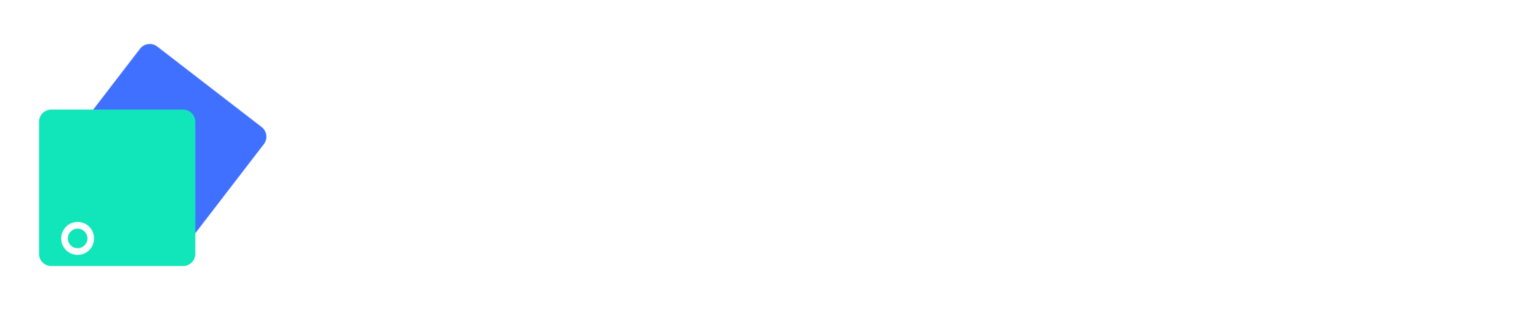How to Create a Time-Based Smart Workflow?
Sohaib
Last Update 2 years ago
Infodeck > Left Navigation Bar > Smart Workflow
1. Follow the above-mentioned workflow to land on the Smart Workflow screen.
2. Click the + Create Smart Workflow button located at the top-right corner. Doing so opens the Create New Smart Workflow popup.

3. Here, a couple of smart workflow types are displayed. Select Time Based and click the Next button.

4. As a result, you land on the Create Smart Workflow screen. Here, enter the name of the smart workflow in the Enter Smart Workflow Name field.

5. Set the frequency, date, and time of the trigger using the options displayed under Time is up to trigger heading.

6. Click the + button under Tags to associate any tags with the smart workflow you are creating.

7. Choose whether IoT devices are triggered or a work request is submitted using the Trigger IoT Devices dropdown.

8. Click the gear icon next to Devices. Doing so opens the Select Asset popup.

9. Here, you can search for a specific asset using the Query Type and Device ID fields. Once an asset is located, click the + button in order to add that asset to the smart workflow.

10. Once a device is selected, the Action dropdown is revealed. Use this dropdown to set a custom action defining what happens when the smart workflow is triggered.

11. Once the required selections are made, click the Create button.