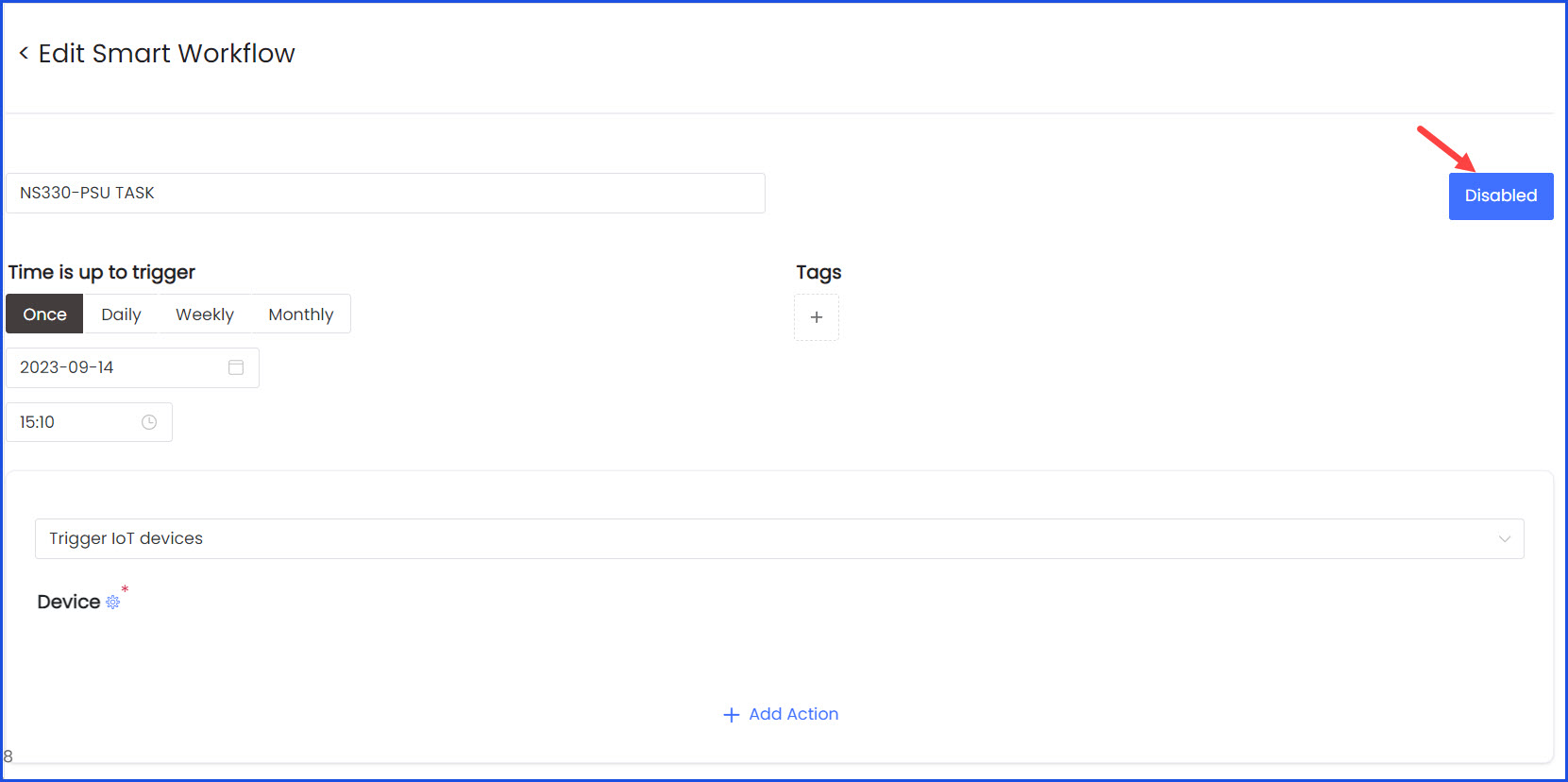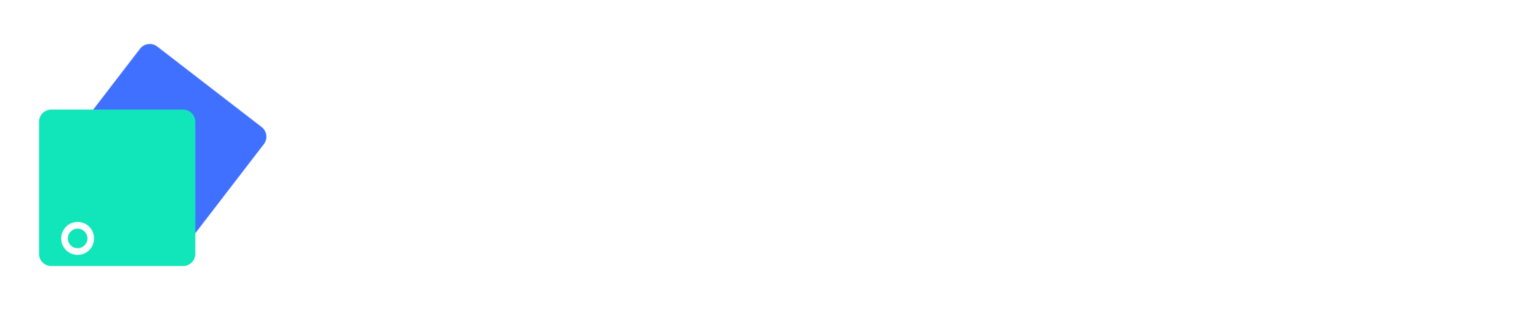How to Enable/Disable Smart Workflow?
Sohaib
Last Update 2 years ago
Infodeck > Left Navigation Bar > Smart Workflow
1. Follow the above-mentioned workflow to land on the Smart Workflow screen.
2. A workflow for which you want to view the current status, click the three-dot icon at the end of the row. Doing so displays a couple of options.
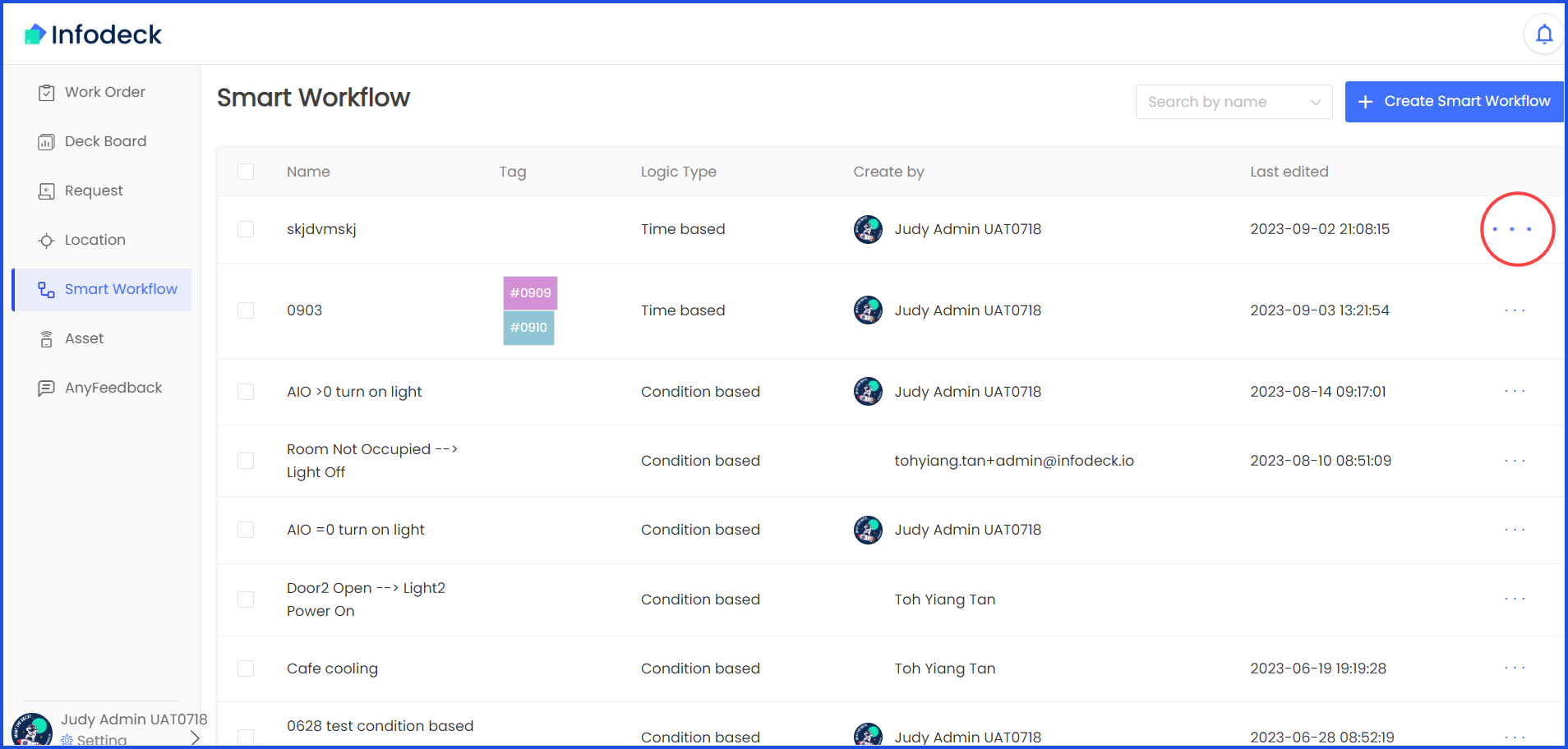
3. From the options displayed, click Details. This takes you to the details of the selected workflow.
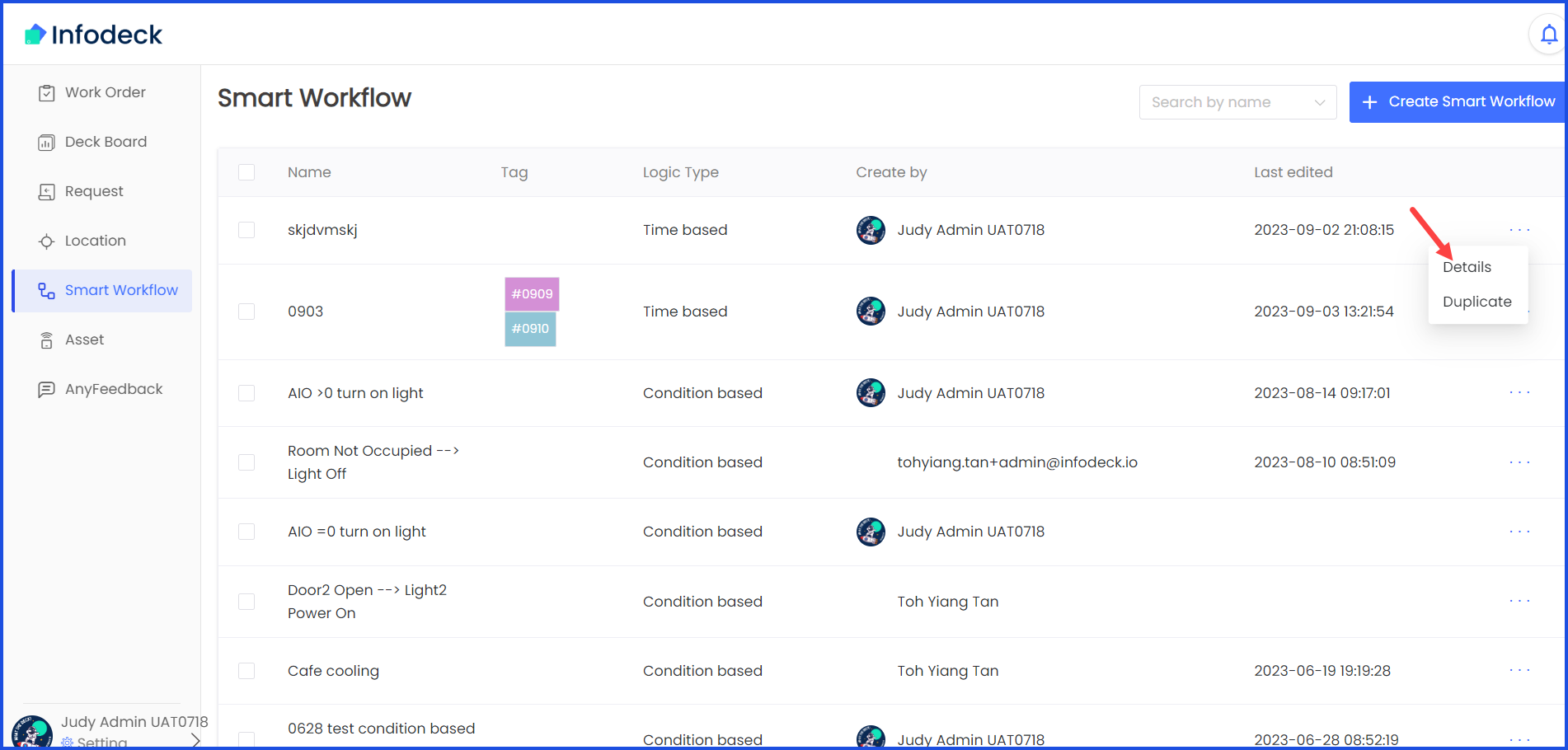
4. Here, the status of the selected workflow is displayed at the top-right corner.
5. In case the button says enabled, clicking it disables the selected workflow and changes the button text to Disabled.
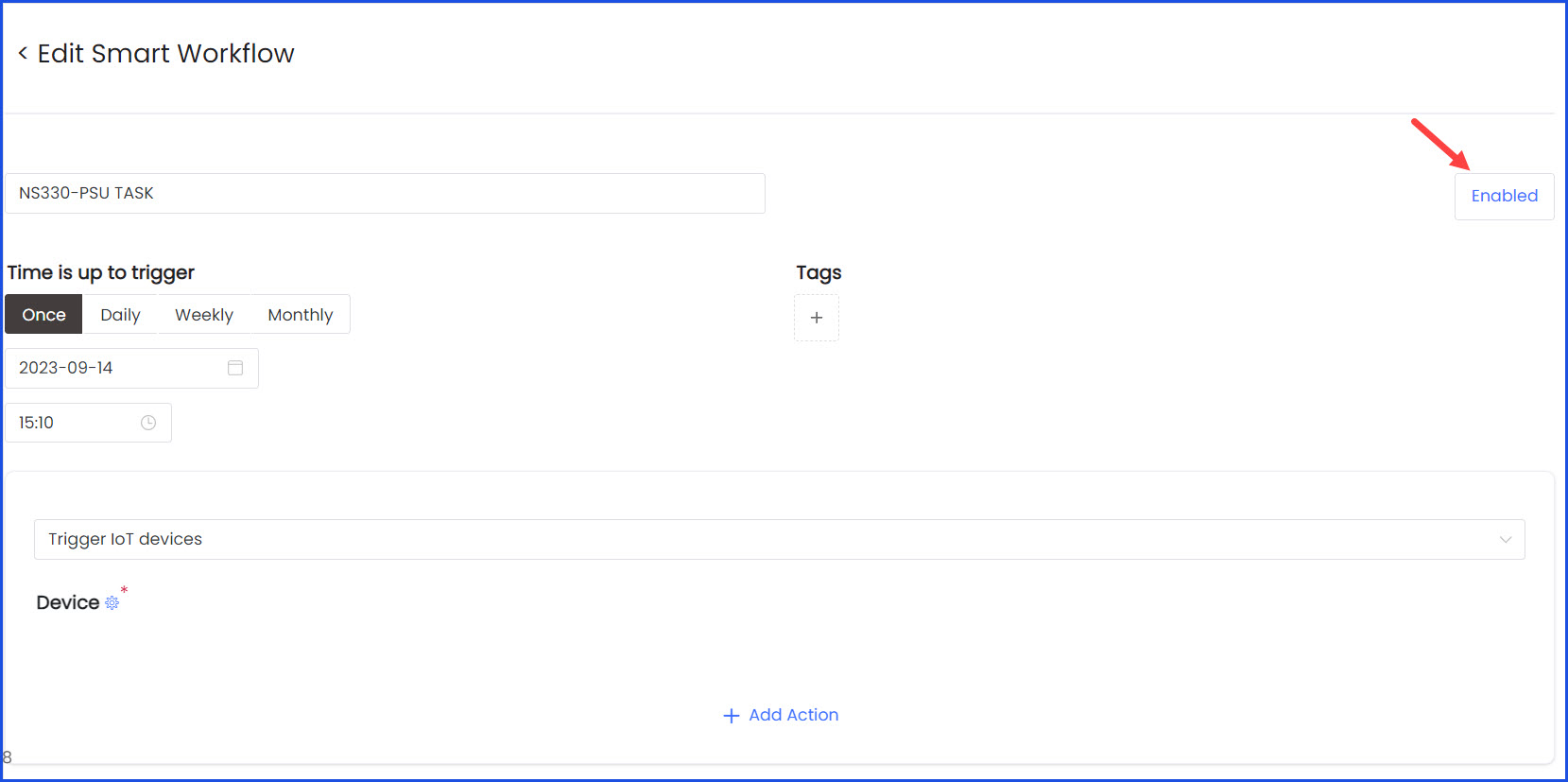
6. To enable it again, click the Disabled button. This enables the selected smart workflow again.