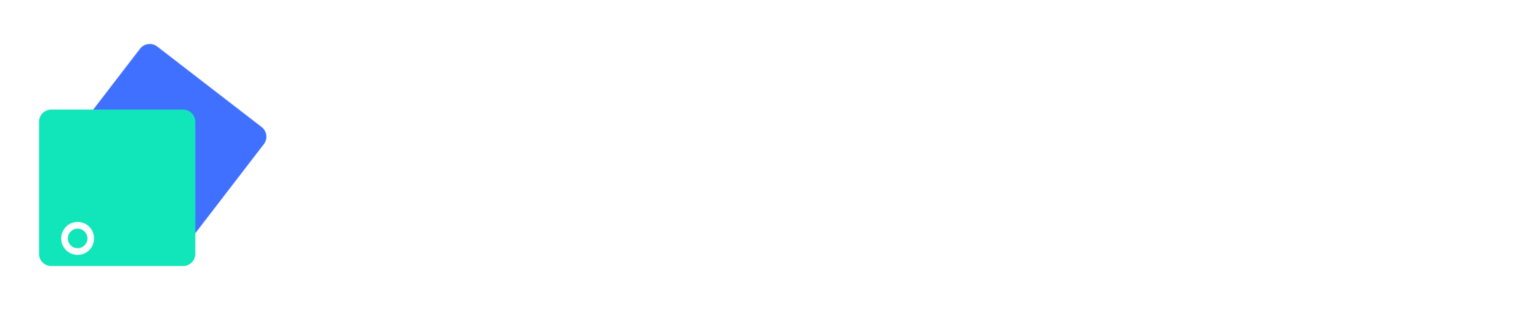How to Create an Asset Type for an IoT Device from the Library?
Sohaib
Last Update 2 years ago
Infodeck > Settings > Asset Type
1. Follow the workflow mentioned above to land on the Asset Type screen.
2. Click the + Create Asset Type button located at the top-right corner of the screen. This opens the Create Asset Type popup.

3. Here, select the From IoT-enabled Asset Library and click the Select Asset Type button.

4. From the Create Asset Type popup, enter the asset name in the Name field.

5. Use the Description field to record a description of the asset type.

6. Click the Next button. This takes you to the Decode Codec screen.

7. Once you have written your decoding, click the Next button. As a result, you are taken to the Encode Codec screen.

8. After you have written your encoding, click the Next button.

9. From the Properties heading, set the properties using the Key, Name, Type, and Unit fields and dropdowns. In case you want to add a property, click the Add Property button.

10. Once the properties are selected, click the Next button. This takes you to the Actions screen.

11. Here, define the action using the Name, Type, Payload, fPort, and Confirmed parameters.

12. To add a new action, click the Add action button. You can also remove an action by clicking the trashcan icon.

13. Once the actions are defined, click the Create button.