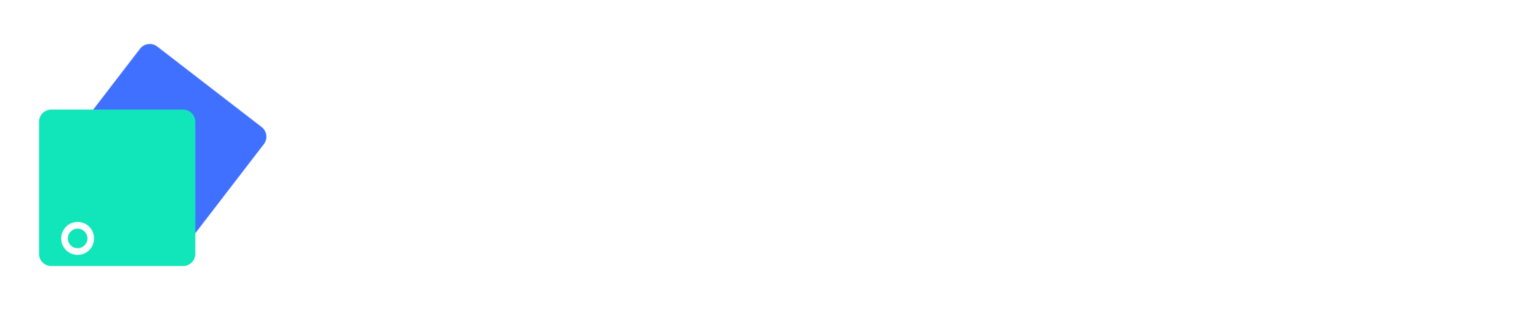Node-Red AWS IoT
How to connect Infodeck using MQTT
Sohaib
Last Update 10 months ago

Find MQTT node in the Node Red application. If you couldn't find it, please download the node from Node Red Library .

Add a new MQTT broker "Server"

- Go to Main Function Menu.
- Choose "Integrations".

- Click the top right "+ Create Server".
- Choose AWS IoT Server.

Create a New Service
Give Name and Decryption (Optional) for your new integration service
After creating a New Service.
- Copy the Endpoint link from the Infodeck platform, paste to Node Red Server column
- Change port to 8883


- Choose "Use TLS", then edit the "TLS Properties"
- Choose MQTT to version 5 (Optional)

Click "Get Certifications" to download the certifications.
- Root CA
- Device Certificate
- Private key file

Locate the certifications you just downloaded from the Infodeck platform.
- Certificate means "Device Certificate"
- Private key means "Private key file"
- CA Certificate means "Root CA"

Leave rest of options empty, then click "Add"

You should now see your MQTT node with a Blue dot, that means you are now connected to the Infodeck MQTT endpoint.
Let's move to the next steps to get your MQTT data associate to your Assets.
How to link your device asset with MQTT?

Your probably noticed there is a "UUID" for the default MQTT topics.
Let's click "Link Device"

- Name your "UUID", this UUID will be used to full in the MQTT topics.
- Name the Device.
- Drop down the menu to find your asset type.
* If you haven't created the "Asset Type", please follow this step to create a new Asset Type.
* If you haven't add a Location to your Asset Type, follow this step.

The New Device is now added, you will see a new device in the chart below.

Check the status by clicking "Preview"

Congratulations! You should now see your device with data via MQTT topics.
You are one step closer to optimize your facility.