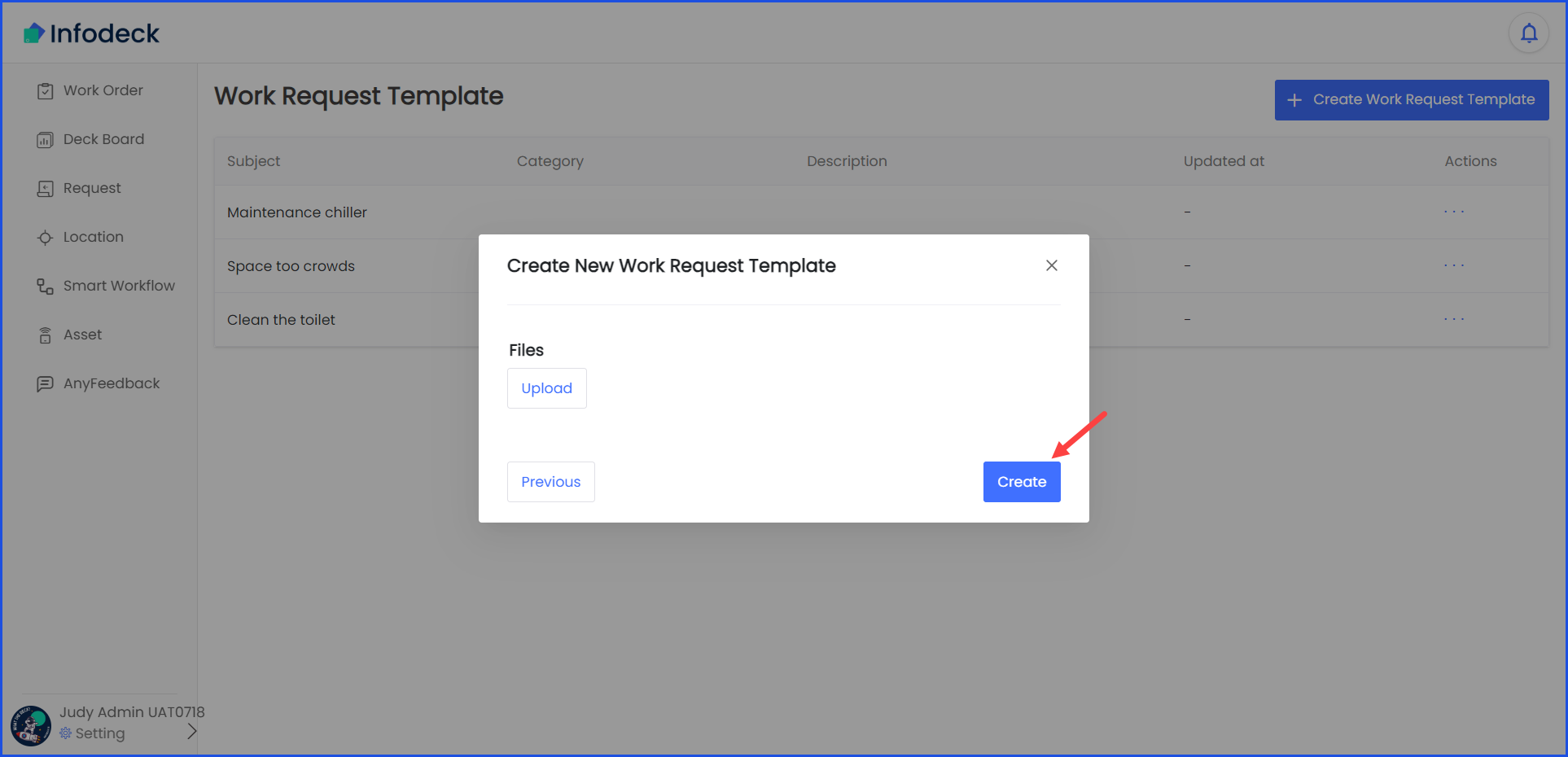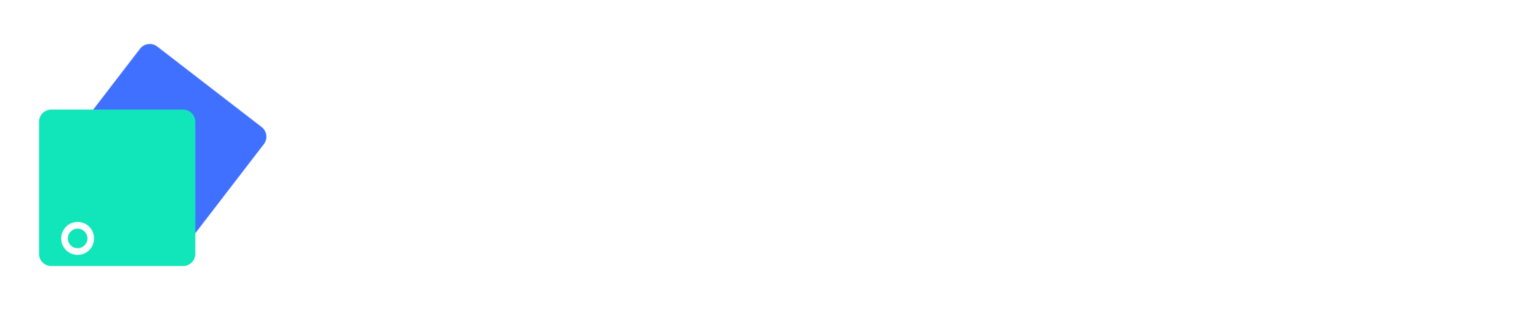How to Create a New Work Request Template?
Sohaib
Last Update 2 years ago
Infodeck > Left Navigation Bar > Settings > Work Request Template
1. Follow the above-mentioned workflow to land on the Work Request Template screen.
2. Here, click the + Create Work Request Template button located at the top-right corner of the screen.
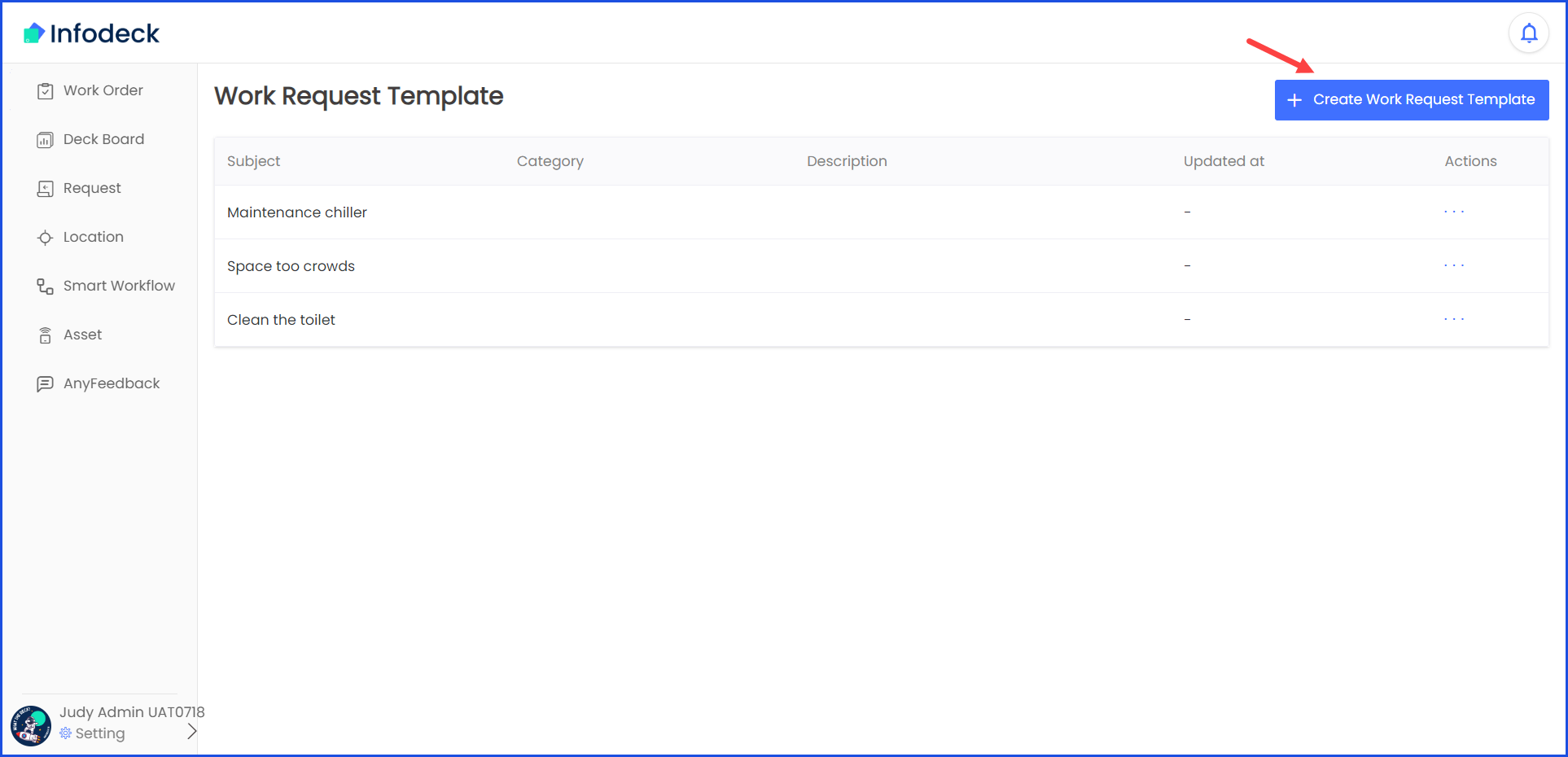
3. From the Create New Work Request Template popup, enter the subject of the template in the Subject field.
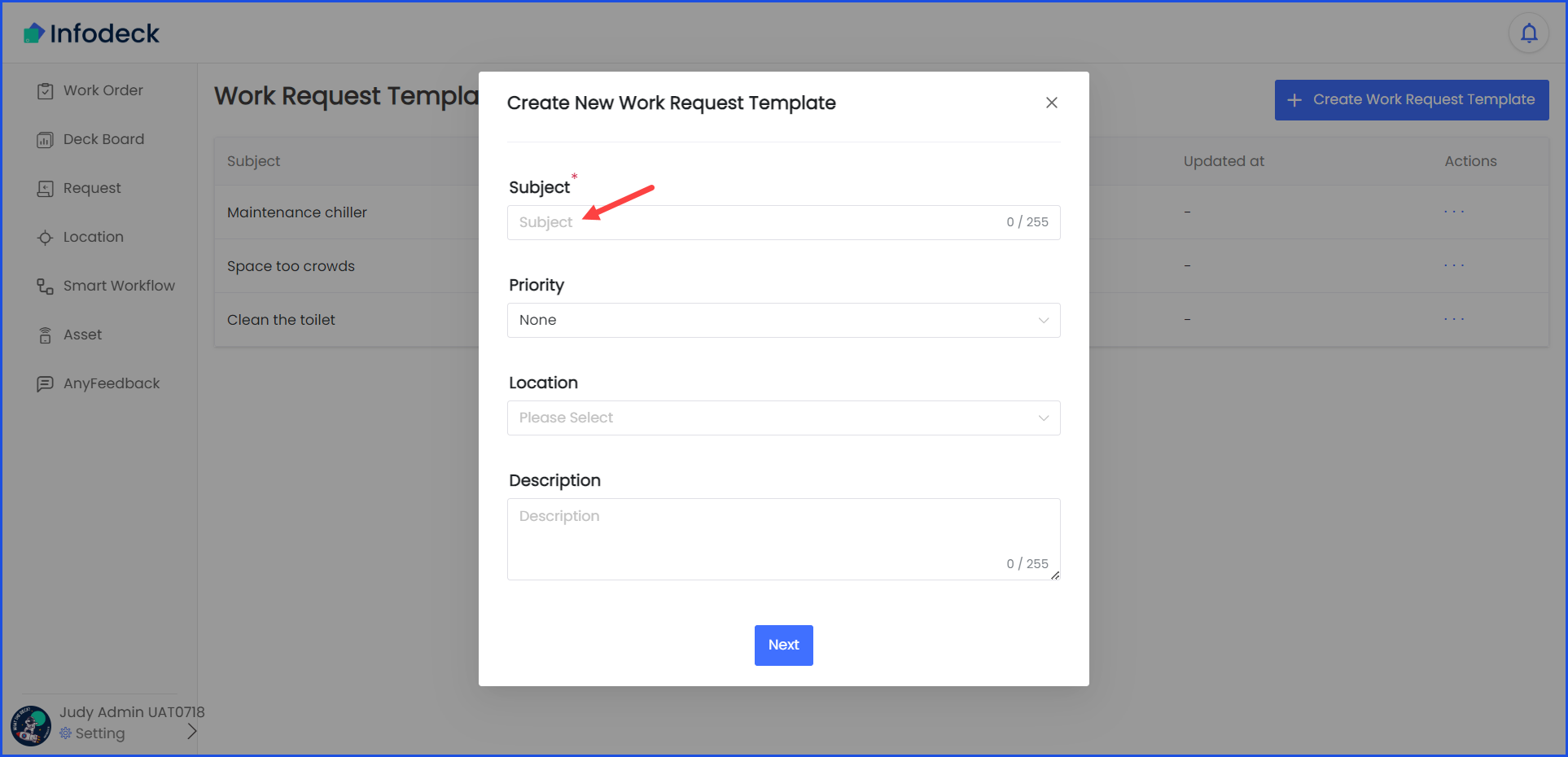
4. Select the priority of the template using the Priority dropdown. This automates the workflow as the priority to the work request is automatically set when this template is selected.
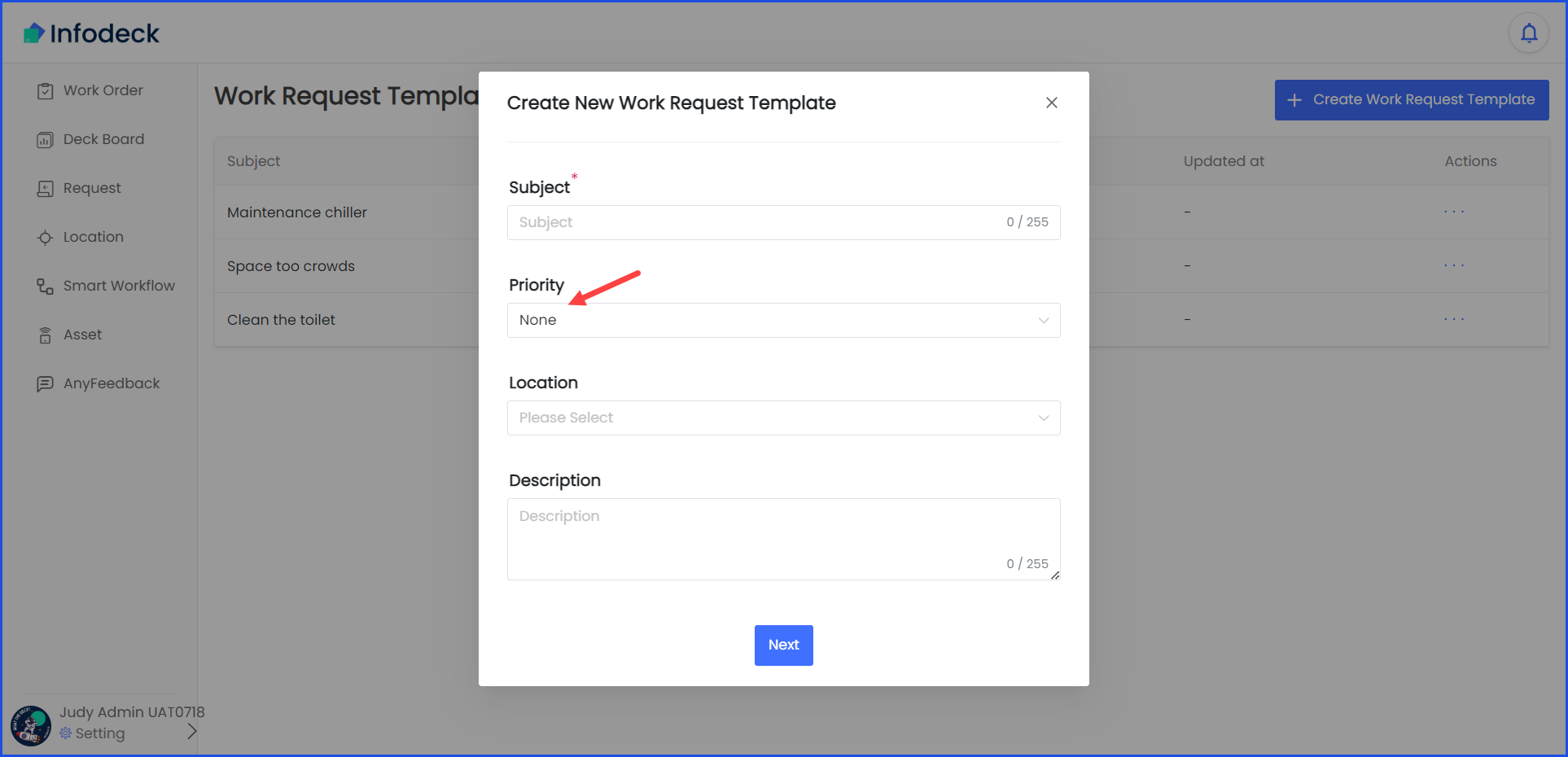
5. Select the location for which this template is being created using the Location dropdown.
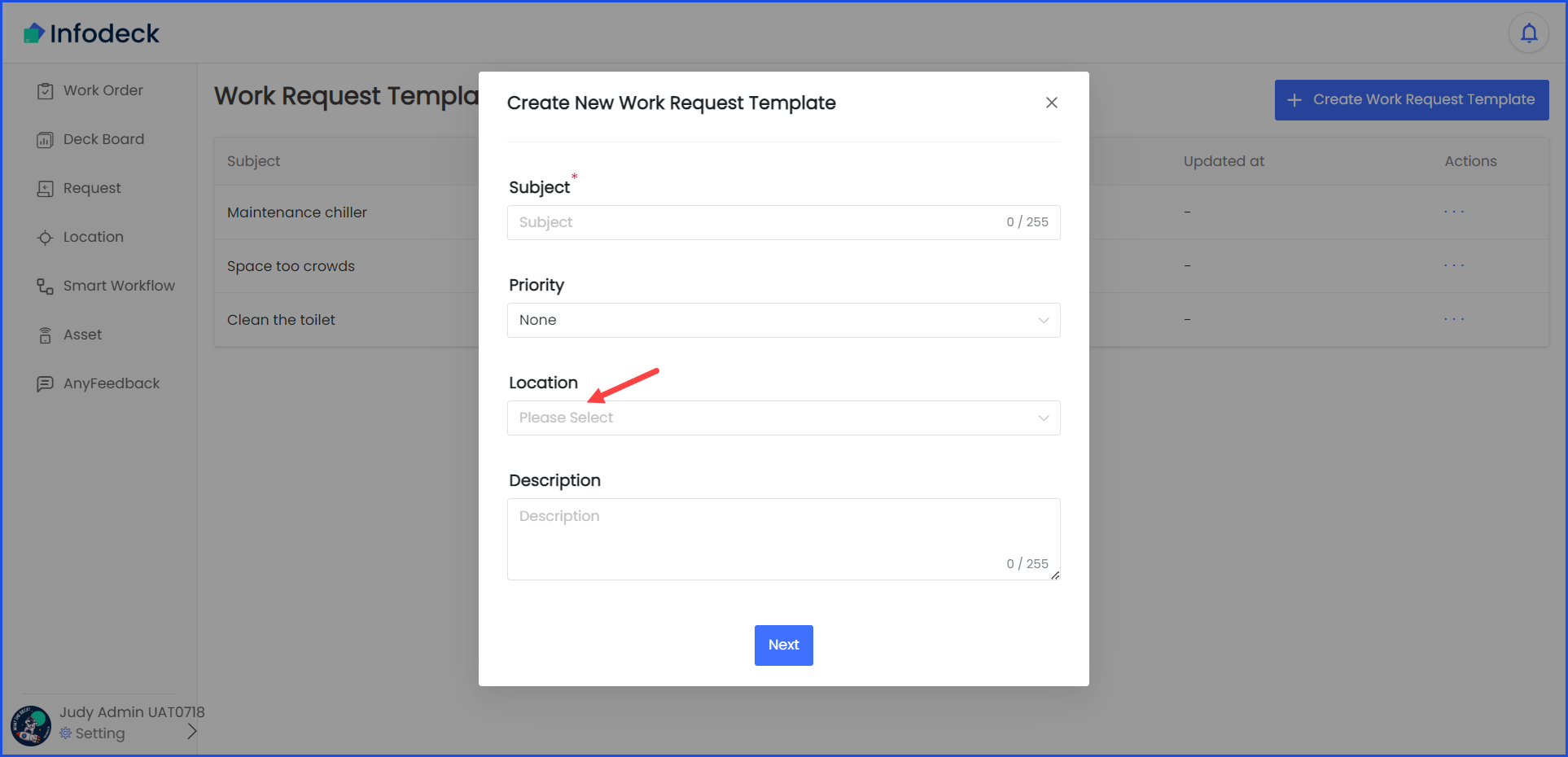
6. Enter a brief description about what the template refers to using the Description textbox.
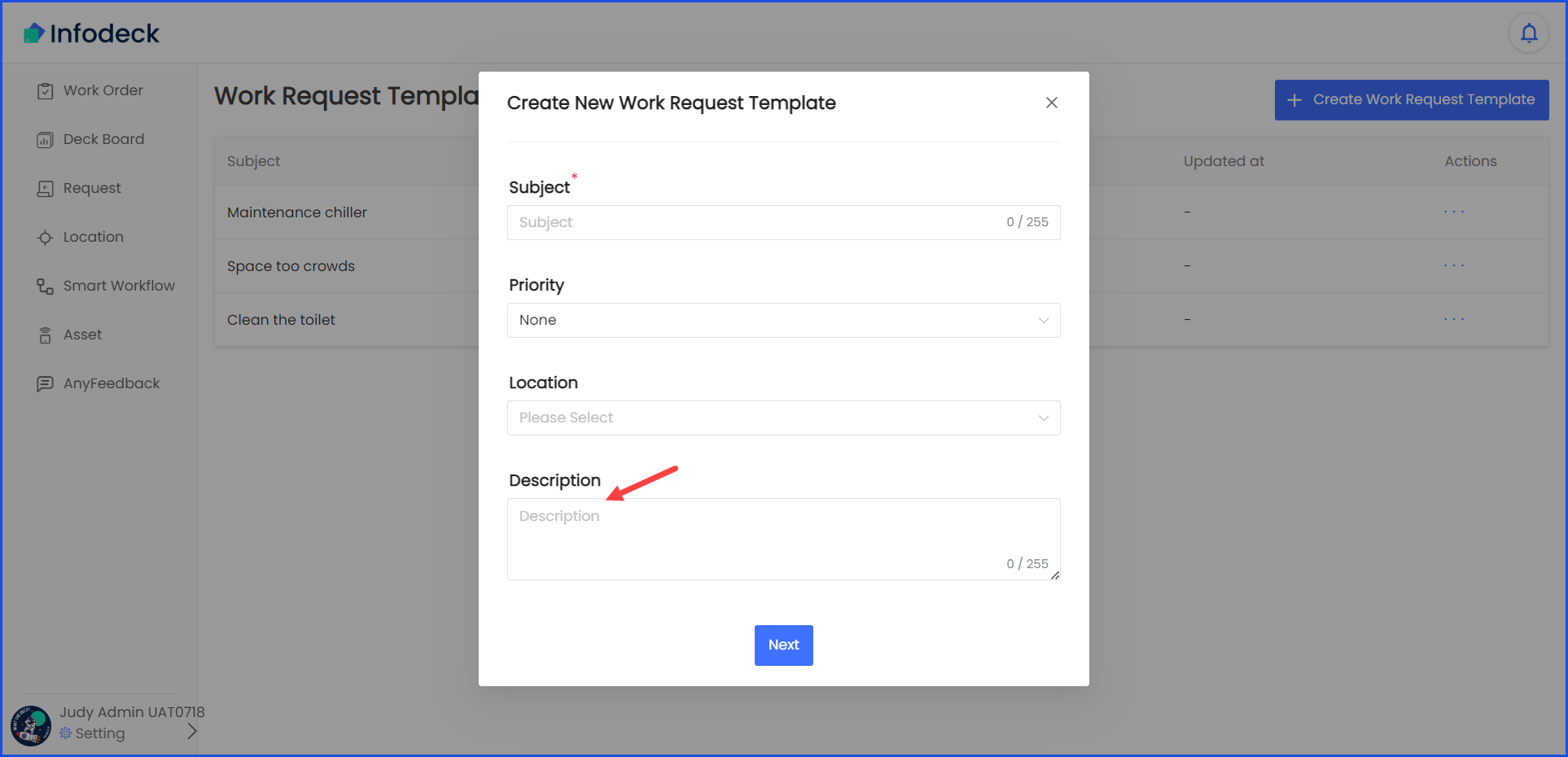
7. Once the required selections are made, click the Next button.
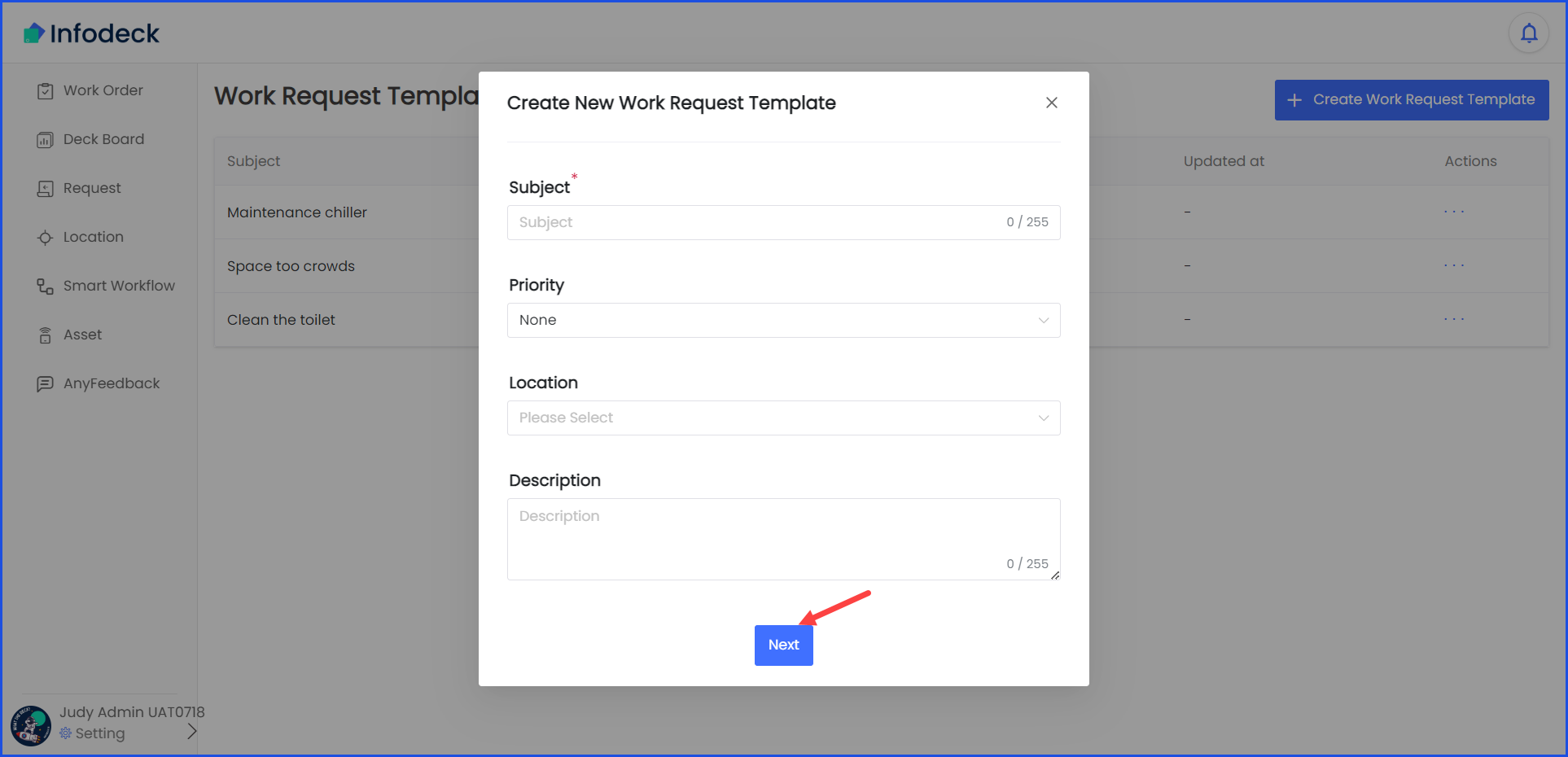
8. From the next page, click the Upload button to upload any files you want to attach.
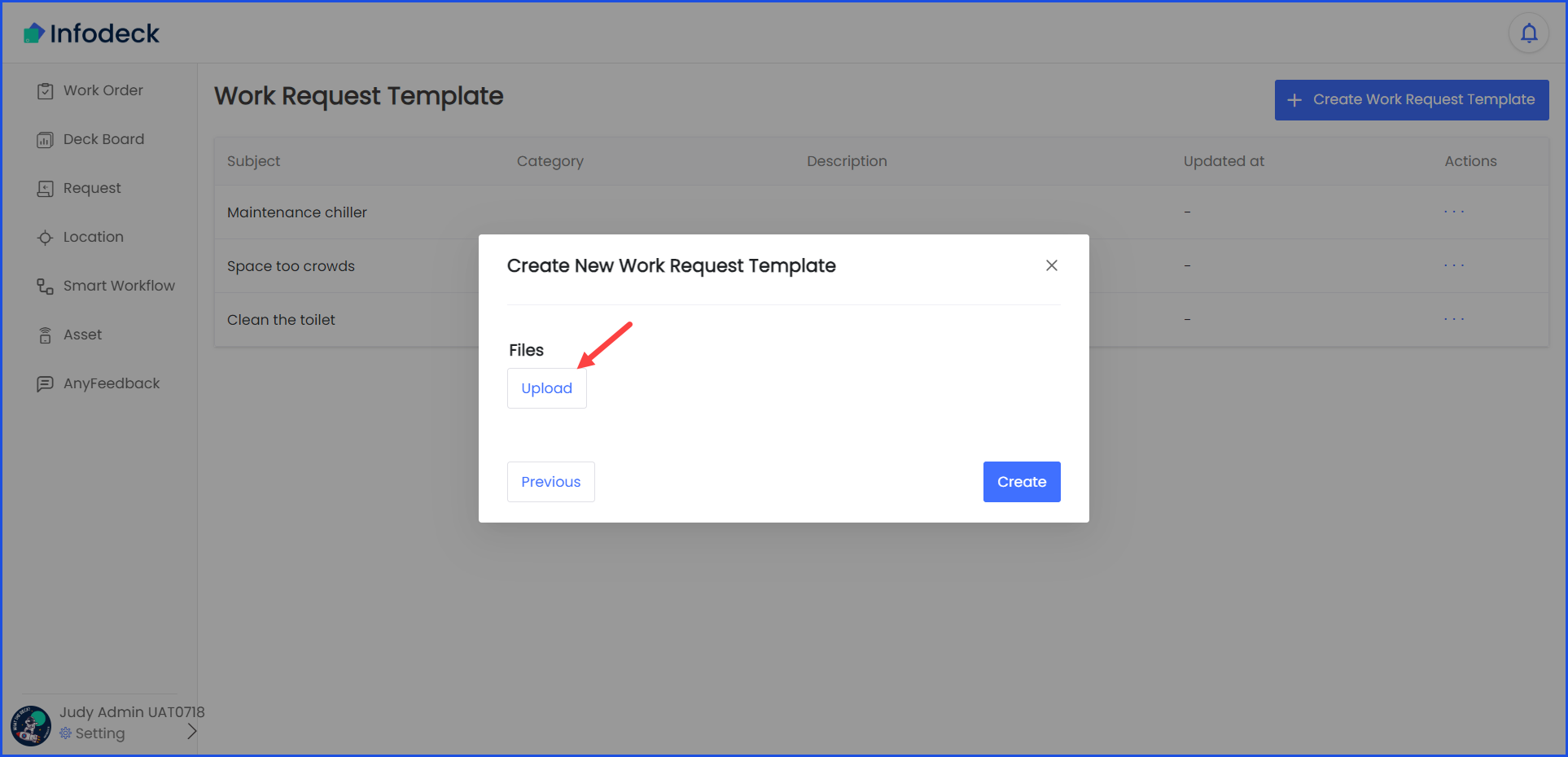
9. Once the required files are uploaded, click the Create button. This creates the work request template.