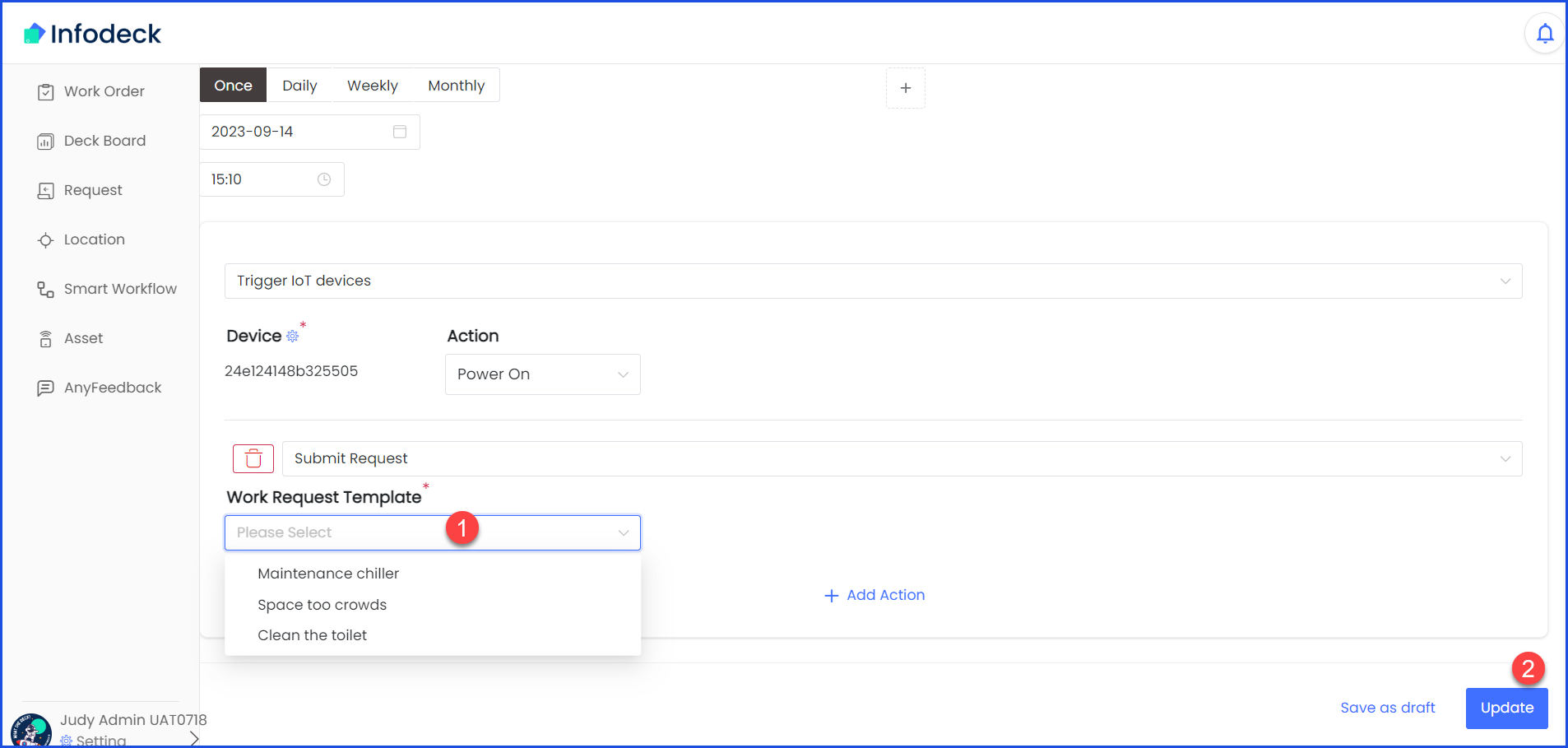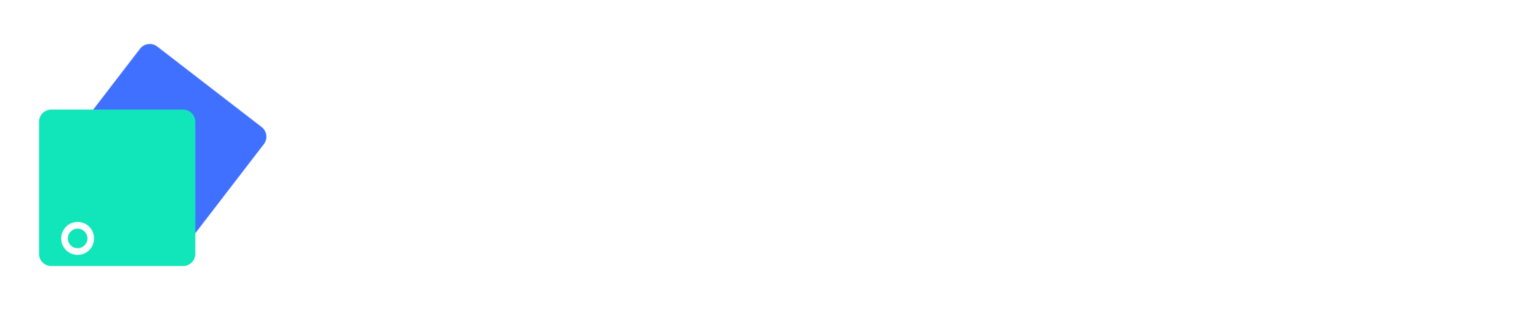How to Use Work Request Templates in Smart Workflow?
Sohaib
Last Update 2 years ago
Infodeck > Left Navigation Bar > Smart Workflow
1. Follow the above-mentioned workflow to land on the Smart Workflow screen.
2. For a smart workflow you want to associate a work request template to, click the three-dot icon located under the Actions column. This reveals a couple of options.
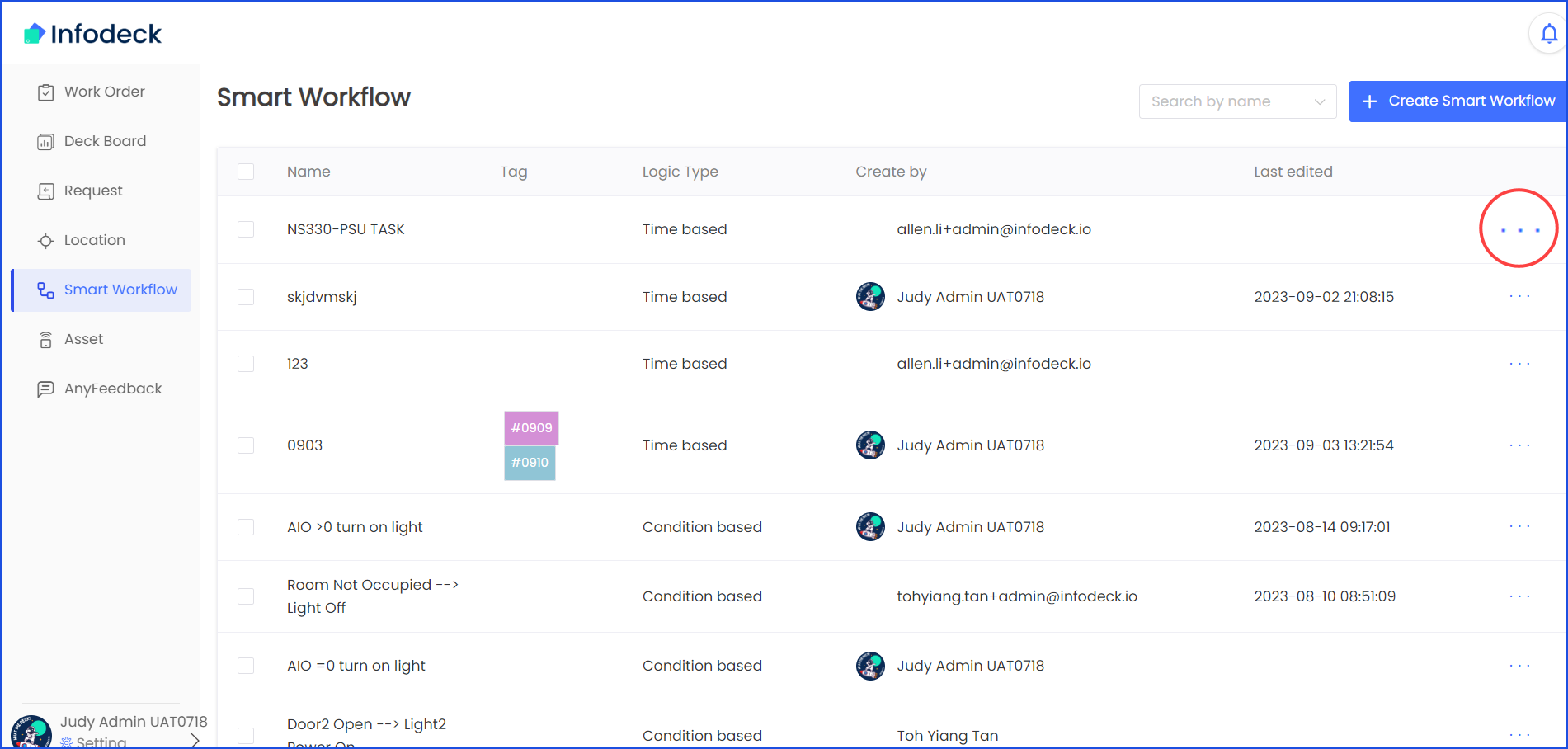
3. From these options, click Details. This displays the details of the selected smart workflow.
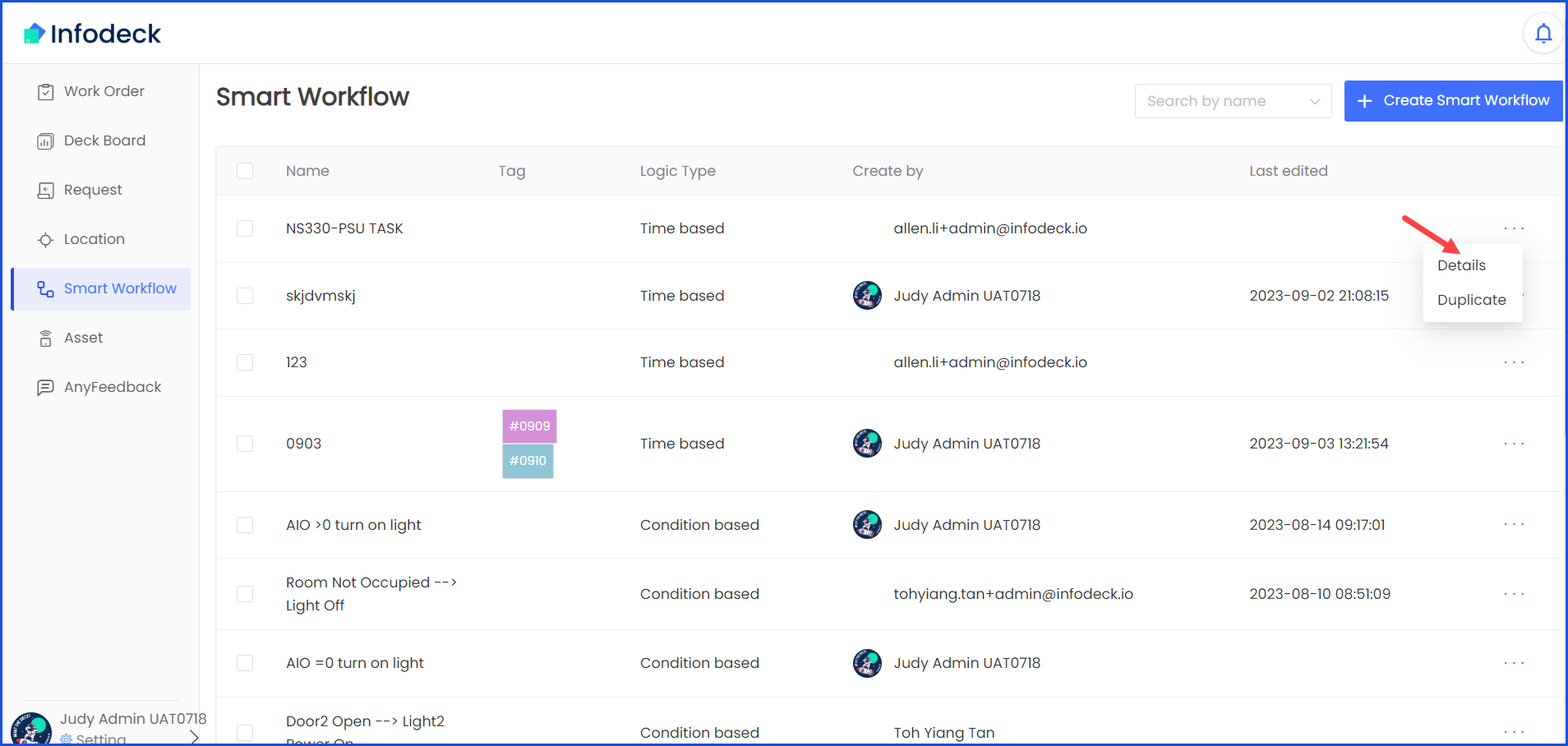
4. Navigate to the Action dropdown and click the + Add action button. This reveals a dropdown.
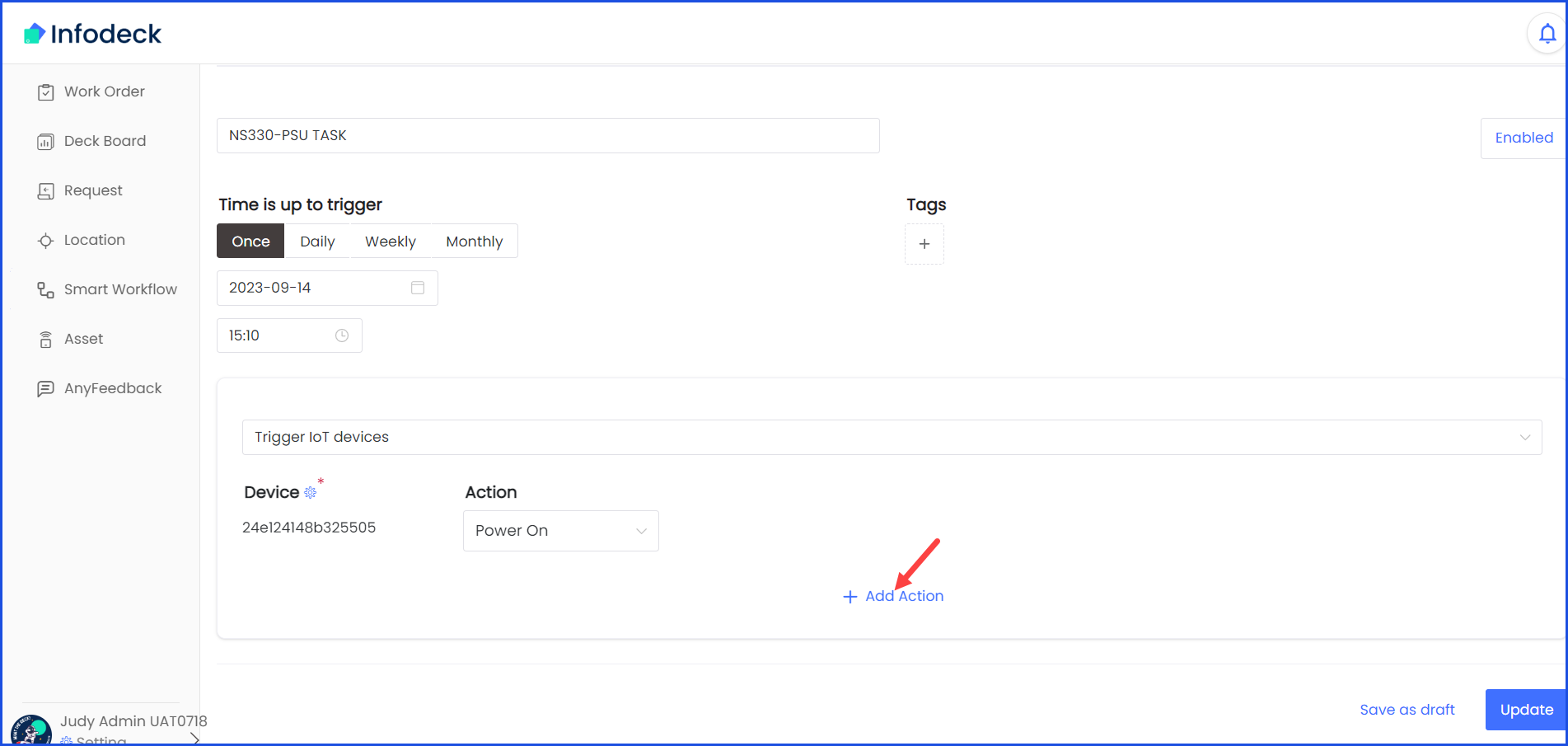
5. From these options, select Submit Request. Doing so reveals the Work Request Template dropdown.
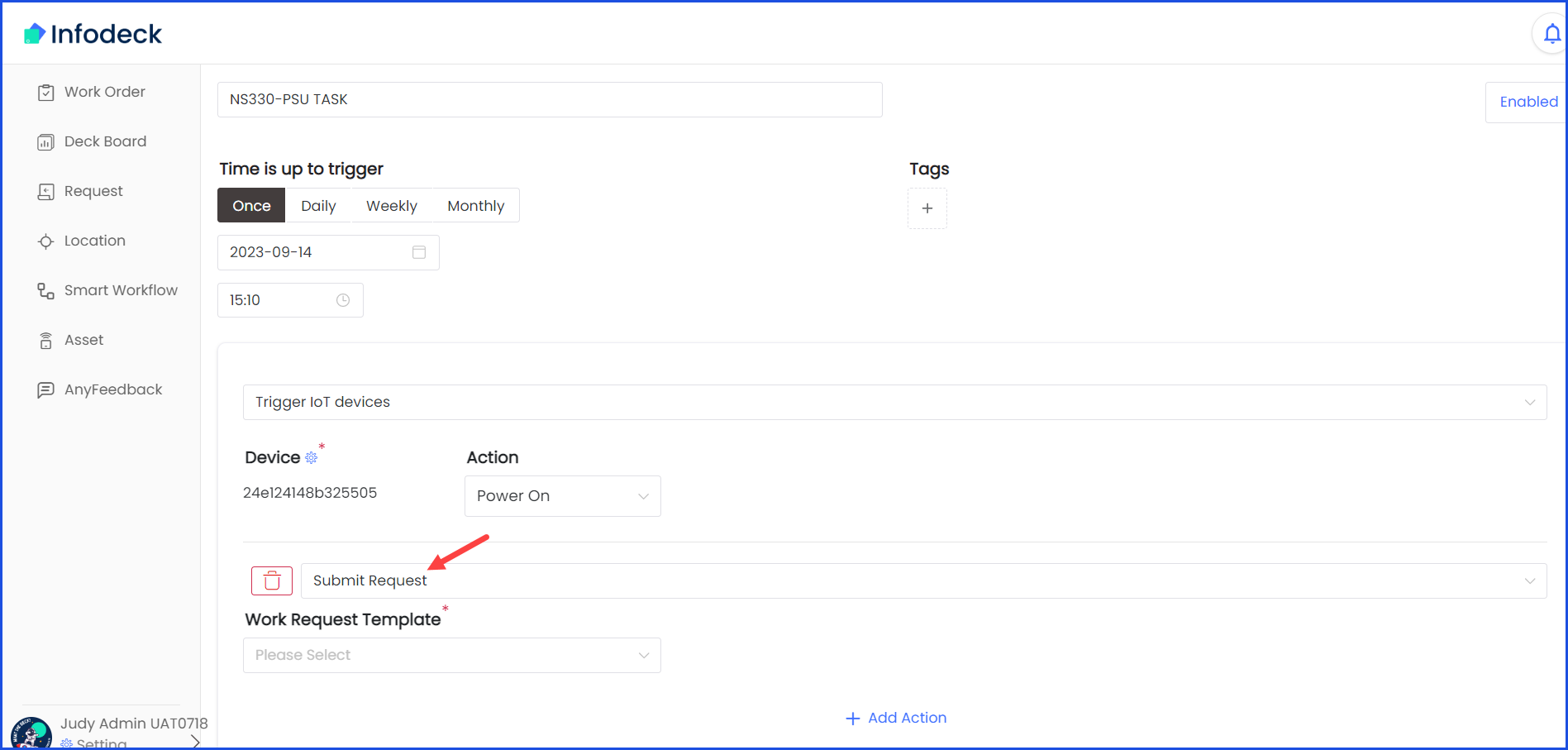
7. Select the template you want to use from this dropdown. Once selected, click the Update button.